Hur man överför textmeddelanden från iPhone till Android
Om du planerar att flytta data från en gammal telefon till en ny(move data from an old phone to a new one) finns det flera sätt att göra det, särskilt för dina kontakter, mediefiler och appar. Men för viktig information som textmeddelanden är dina alternativ begränsade.
Dessutom kommer vart och ett av de tillgängliga överföringsalternativen för att flytta textmeddelanden från iPhone till Android att variera beroende på Android-telefonens märke och modell(make and model of the Android phone) . Vissa Android- telefoner kan kräva en adapter eller kabel medan andra bara kan fungera med verktyg från tredje part.

Hur man överför textmeddelanden från iPhone till Android(How to Transfer Text Messages from iPhone to Android)
Innan du kan flytta dina textmeddelanden är det viktigt att ha en säkerhetskopia ifall din telefon slutar fungera under filöverföringen.
Du kan säkerhetskopiera dina iPhone-meddelanden(back up your iPhone messages) eller komma åt Samsung Cloud och använda det(access Samsung Cloud and use it) för att återställa din säkerhetskopia till din Android -telefon.
För att överföra textmeddelanden från en iPhone till en Android -telefon kan du använda en USB-OTG-kabel(USB-OTG cable) och Smart Switch , Quick Switch - adapter för Google -telefoner eller tredjepartsverktyg.
Överför textmeddelanden med OTG-kontakt och Smart Switch(Transfer Text Messages Using OTG Connector & Smart Switch)
Med en Samsung Galaxy -telefon kan du använda OTG -kontakten som följde med din telefon, ansluta den till din iPhone och sedan starta Smart Switch(launch Smart Switch) för att överföra textmeddelanden.

Smart Switch låter dig flytta allt ditt innehåll från din iPhone sömlöst till en Galaxy -telefon.
Det första steget är att se till att dina textmeddelanden är redo för överföring genom att synkronisera din iPhone till iCloud.
- För att göra detta, gå till Inställningar(Settings) på din iPhone, tryck på ditt Apple ID > iCloud .
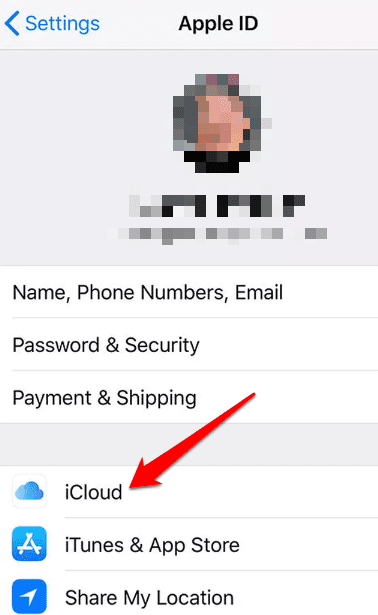
- Slå på meddelanden(Messages ) .

- Starta Smart Switch på din Android -telefon ( Samsung Galaxy ) och tryck sedan på Ta emot data(Receive data) .

- Tryck sedan på iPhone/iPad .

- Logga in på iCloud på nästa skärm, ange din verifieringskod och tryck på OK . Välj textmeddelandefilen i iCloud och tryck sedan på Importera(Import) .
Överför textmeddelanden med iCloud(Transfer Text Messages Using iCloud)
Alternativt kan du ladda ner en säkerhetskopia av dina meddelanden från iCloud för att återställa den på din Android -telefon. För att göra detta kan du använda ett tredjepartsverktyg som Dr. Fone , som hjälper dig att återställa din iPhone(restore your iPhone) - meddelandesäkerhetskopia från iCloud till Android .
- För att komma igång, ladda ner och installera Dr. Fone på din iPhone, anslut din Android -telefon till den och välj sedan Backup & Restore > Restore > Restore from iCloud -säkerhetskopior(Backups) .
Bild: hur-att-överföra-textmeddelanden-från-iphone-till-android-dr-fone-restore-from-icloud-backups
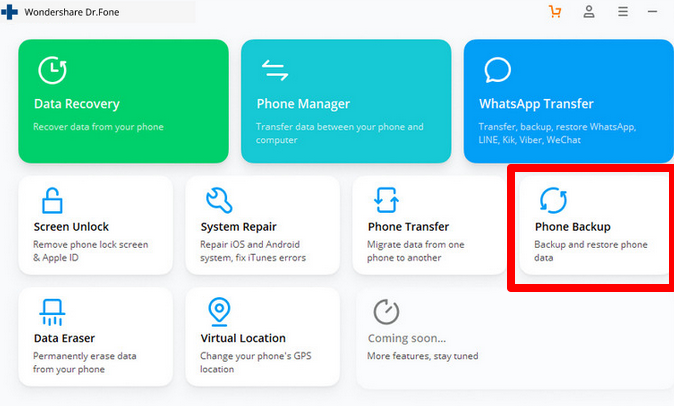
- Logga sedan in(sign in) på ditt iCloud-konto från det medföljande gränssnittet.

- Du kommer att se en instrumentpanel med olika säkerhetskopior. Ladda ner den senaste säkerhetskopian för dina meddelanden och låt nedladdningsprocessen slutföras.

- När du har den senaste säkerhetskopian av meddelanden(Messages) väljer du Meddelanden(Messages) för att återställa den från iCloud och väljer sedan Återställ till enhet(Restore to device) .

När processen är klar kommer dina iPhone-meddelanden att återställas på din Android -telefon.
Använd snabbväxlingsadaptern för att överföra textmeddelanden(Use the Quick Switch Adapter to Transfer Text Messages)
Om du använder en Google Pixel -telefon kan du flytta dina meddelanden från iPhone till Android med Quick Switch Adapter .
Denna OTG- adapter kan ansluta din Pixels(Pixel) USB -(USB) port till din iPhone så att du kan överföra mediefiler, kontakter, samtalsloggar och meddelanden till din Android- enhet. Adaptern stöder Pixel- telefoner och enheter som körs på iOS 8 eller senare eller Android 5.0 och senare versioner.
- För att använda Quick Switch Adapter ansluter du din Pixel och iPhone och trycker på Start på din Pixel för att starta om eller kopiera data från din iPhone.

- Välj Nästa(Next ) för att kopiera data från en befintlig enhet och anslut sedan båda telefonerna med en kompatibel USB -kabel eller din iPhones lightning-kabel.
Bild: hur-att-överföra-textmeddelanden-från-iphone-till-android-snabb-switch-adapter-start-nästa-kopiera-data-från-befintlig-enhet

- Tryck på Lita(Trust) på din iPhone eller File/Media transfer protocol på din Pixel -telefon för att upprätta anslutningen.
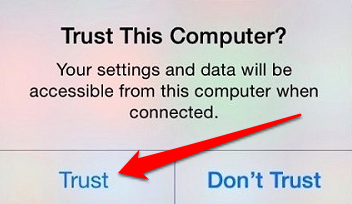
- Logga sedan in på ditt Google- konto om du uppmanas att göra det och välj sedan Meddelanden(Messages) från listan över datatyper som du vill att snabbväxlingsadaptern(Quick Switch Adapter) ska överföra från iPhone till Android .
- Välj Kopiera(Copy) för att börja överföra dina meddelanden och vänta sedan tills processen är klar.
Hur man använder en app från tredje part för att flytta textmeddelanden(How to Use a Third-Party App to Move Text Messages)
Om du inte kan använda Smart Switch eller Quick Switch Adapter för Google -telefoner kan du använda en tredjepartslösning för att överföra dina iPhone-meddelanden till Android .
Ett av de populära verktygen är iSMS2droid . Mjukvaran är gratis att använda och får dig inte att hoppa genom ramarna för att överföra meddelanden från din iPhone. Dessutom behöver du inte ha båda telefonerna för att slutföra processen.

För att komma igång, anslut iPhone till en PC eller Mac , starta iTunes och säkerhetskopiera iPhone.
- Öppna mappen iTunes backup från din PC eller Mac och leta sedan upp en mapp som slutar med ( -YearMonthDay-HourMinuteSecond ) . Det här är säkerhetskopian du skapade för din iPhone.
- Gå till 3d-mappen för dina meddelanden och hitta filen 3d0d7e5fb2ce288813306e4d4636395e047a3d28 , som representerar dina meddelanden. Om du vill kan du byta namn på filen för enklare identifiering och sedan kopiera den med USB , e-post eller molnlagring för att överföra den till din Android -telefon. Men om du lämnar filnamnet som det är, kommer iSMS2droid automatiskt att hitta filerna istället för att uppmana dig att välja det manuellt.
- Installera och öppna sedan iSMS2droid(iSMS2droid) på din Android -telefon. Du kan behöva byta meddelandeapp tillfälligt för att iSMS2droid ska fungera, och välj sedan Importera meddelanden(Import Messages) för att överföra dina iPhone-textmeddelanden till Android .
Överför dina meddelanden utan hicka(Transfer Your Messages Without a Hiccup)
Att skaffa en ny telefon(Getting a new phone) är spännande, men när du växlar mellan två olika operativsystem är det viktigt att du överför dina textmeddelanden och annan viktig data. Även om det kan verka lite tråkigt att överföra textmeddelanden från en telefon till en annan, hjälper lösningarna ovan att underlätta processen för en smidigare överföring.
Kunde(Were) du flytta dina iPhone-textmeddelanden till din Android -telefon med dessa instruktioner? Låt oss veta i kommentarerna.
Related posts
Hur man skriver ut textmeddelanden från Android
Hur man döljer textmeddelanden eller SMS på Android
Hur man döljer textmeddelanden på iPhone (Stäng av förhandsvisning)
Hur man skriver ut iPhone-textmeddelanden
Hur man åtgärdar att man inte tar emot textmeddelanden på Android
Spara en lista över pågående processer till en textfil i Windows
iPhone skickar inte textmeddelanden? 13 korrigeringar att prova
HTML-kod för att linda text runt bilden
Markera alla dina Gmail-meddelanden som "Lästa" på en gång
Ta omedelbart bort bakgrunder från bilder med hjälp av AI
Kan du inte skicka textmeddelanden från Android? 4 korrigeringar att prova
Skicka textmeddelanden från PC med en Android-telefon
Hur man tar skärmdumpar på Nintendo Switch
Skicka gratis textmeddelanden till mobiltelefoner från din dator
Hur man fabriksåterställer en Xbox One eller Xbox Series X
Hur man öppnar en låst fil när ett annat program använder den
Blockera textmeddelanden från ett visst nummer på Android
Hur man vidarebefordrar textmeddelanden på iPhone
Hur man lägger till musik till Google Slides
Hur man inaktiverar Windows-nyckeln
