Hur man överför gamla WhatsApp-chattar till din nya telefon
Det här är en ålder av internetmeddelanden där allt du behöver är en anständig internetanslutning och en app installerad på din enhet, och du kan praktiskt taget göra vad som helst! Gratis chattappar är ett extremt bekvämt kommunikationsmedel eftersom en. de är fria och b. du kan skicka sms till vem som helst och alla som använder samma app oavsett var de är. Bland alla chattappar som finns på marknaden finns det knappast någon så populär app som WhatsApp .
Det är gratis, enkelt och extremt lätt att använda. Förutom(Apart) sms gör ytterligare funktioner som röstsamtal, videosamtal, konferenssamtal, dela bilder, videor, dokument, filer, skicka plats och kontakter och mycket mer WhatsApp extremt användbart och en oskiljaktig del av modern kommunikation. Det bästa med WhatsApp är att det är lätt att plocka upp och därför har det kunnat utöka sin användarbas till den gamla och inte så tekniskt kunniga generationen. Oavsett(Irrespective) din ålder eller tekniska skicklighet kan du använda WhatsApp . Som ett resultat har människor från alla samhällsskikt och socioekonomiska bakgrunder strömmat till WhatsApp .
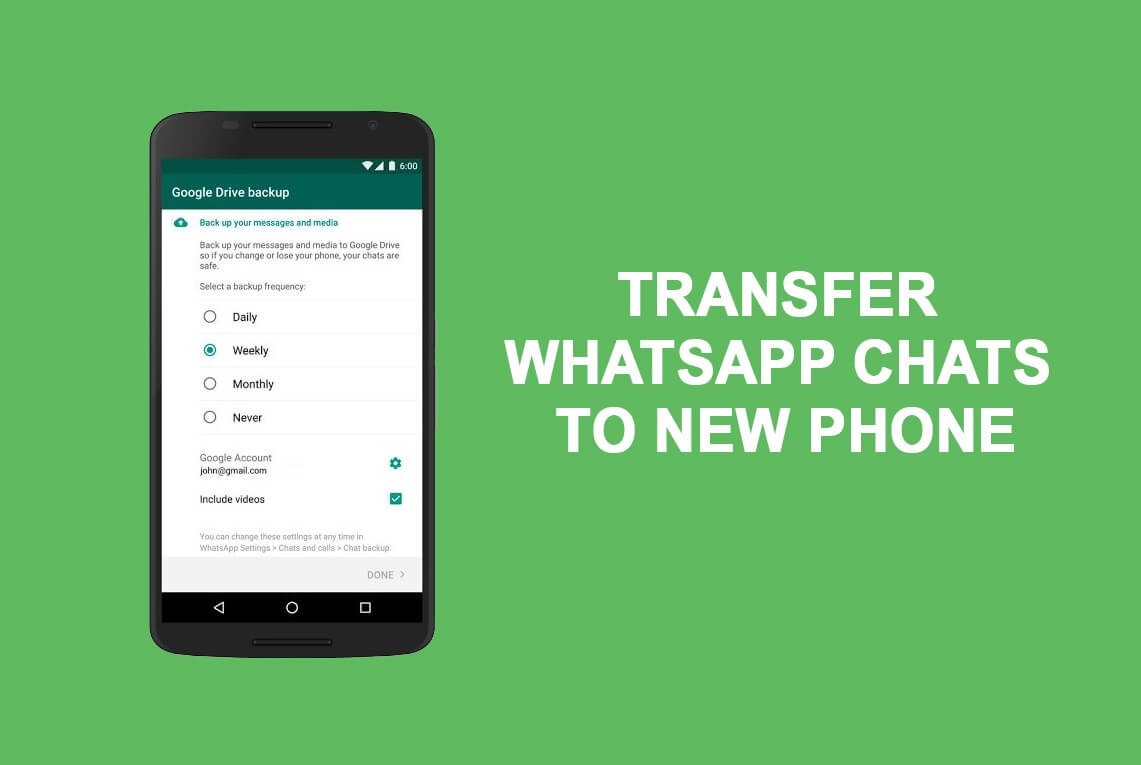
Hur man överför gamla WhatsApp-chattar till din nya telefon(How to Transfer old WhatsApp chats to your new Phone)
Nästan alla våra konversationer sker på WhatsApp . Som ett resultat finns det hundratals och till och med tusentals meddelanden på vår WhatsApp . Nu skulle du inte vilja förlora dessa chattar, meddelanden och mediafiler medan du byter telefon. Många Android- användare är oroliga för att överföra sina data till en ny telefon. Tack och lov har Android och WhatsApp ett mycket välfungerande backupsystem på plats. Detta säkerställer att du aldrig förlorar några chattar när du uppgraderar till en ny telefon. Faktum är att det till och med återställer alla mediafiler som delades via WhatsApp . I den här artikeln kommer vi att diskutera de olika sätten att överföra gamla WhatsApp -chattar till din nya telefon.
Metod 1: Säkerhetskopiera meddelanden med Google Drive(Method 1: Backup Messages using Google Drive)
Om du använder en ny och uppdaterad version av WhatsApp , har den definitivt Google Drive- integration för att säkerhetskopiera dina meddelanden och mediefiler. Allt du behöver är ett Google-konto(Google Account) kopplat till Google Drive , och det tar automatiskt hand om chattsäkerhetskopior. Det är det enklaste sättet att överföra dina meddelanden till din nya telefon. När du installerar WhatsApp på din nya enhet och loggar in med ditt konto kommer det automatiskt att uppmana dig att återställa meddelanden som sparats i molnet. Följ stegen nedan för att se till att säkerhetskopiering till Google Drive är aktiverat:
1. Öppna först WhatsApp(WhatsApp) på din telefon.
2. Klicka nu på menyalternativet med tre punkter(three-dot menu) i det övre högra hörnet av skärmen.

3. Välj Inställningar(Settings) från rullgardinsmenyn.

4. Klicka här på alternativet Chattar(Chats) och välj sedan alternativet Chatt backup(Chat backup) .

5. Se nu till att ett Google-konto(Google Account) är länkat under Google Drive-inställningar .(Google Drive Settings)
6. Om inte, tryck bara på alternativet Google-konto(Google Account) , så kommer det att visa en lista över Google - konton(Accounts) som din enhet är inloggad på. Välj(Select) ett konto som du vill spara dina chattsäkerhetskopior(chat backups) på.

7. Du kan också ändra inställningarna(change the Backup settings) för säkerhetskopiering och ställa in den på automatisk säkerhetskopiering med jämna mellanrum. Det kan vara efter en dag, vecka eller en månad.
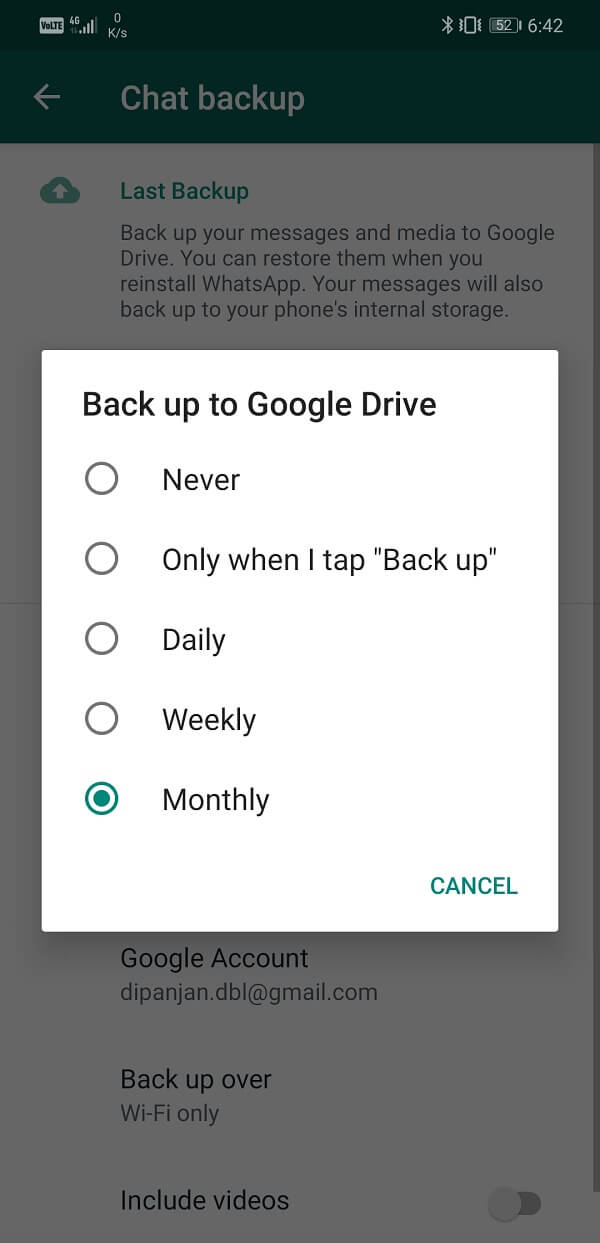
8. Om du vill att videor som tas emot på WhatsApp ska säkerhetskopieras också, då behöver du helt enkelt aktivera växeln bredvid den.(enable the toggle switch next to it.)
9. När alla dessa inställningar är på plats; du kan vara säker på att dina meddelanden enkelt överförs till en ny telefon.
10. När du installerar WhatsApp på din nya telefon kommer du automatiskt att uppmanas att återställa dina meddelanden( restore your messages) och mediefiler från Google Drive . Meddelanden visas nästan omedelbart och du kan börja använda appen. Mediefiler(Media) kommer dock att ta lite längre tid och de kommer att fortsätta att laddas ner i bakgrunden.

Metod 2: Säkerhetskopiera chattar manuellt med lokal lagring(Method 2: Manually Backup Chats using Local Storage)
Även om Google Drive- metoden är enkel och bekväm, förbrukar den mycket data. Dessutom är den här funktionen inte tillgänglig på en gammal Android- enhet som använder en gammal version av WhatsApp . Om du har en begränsad internetanslutning och inte har råd att slösa mycket data på att ladda upp och sedan ladda ner chattarna igen, kan du också manuellt kopiera säkerhetskopieringsfilerna från den lokala lagringen av en enhet till den nya enheten. För att tvinga WhatsApp att lagra chattarna på din lokala lagring måste du se till att inget Google-konto(Google Account) är länkat till det. När det är gjort, följ stegen nedan för att lära dig hur du manuellt säkerhetskopierar chattar och meddelanden:
1. Det första du behöver göra är att öppna WhatsApp och gå till Inställningar(Settings) genom att trycka på trepunktsmenyn.

2. Gå här till Chats och välj sedan alternativet Chat backup .

3. Klicka nu på den gröna säkerhetskopieringsknappen(Green Backup) .

4. Om du inte har något Google-konto(Google Account) kopplat till din WhatsApp kommer appen att skapa en säkerhetskopia och spara den på din lokala lagring i WhatsApps databasmapp.(create a backup file and save it on your local storage in the Database folder of WhatsApp.)
5. Du behöver helt enkelt hitta den här filen och kopiera den till din nya telefon.
6. För att göra det, anslut din enhet till en dator via en USB-kabel och öppna internminnet(USB cable and open the Internal Memory drive) på din Android-smarttelefon.
7. Gå här till WhatsApp-mappen(WhatsApp folder) och välj sedan alternativet Databas .(Database)

8. Du hittar många filer med namnet "msgstore-2020-09-16.db.crypt12".
9. Leta efter den med det senaste datumet för skapande och kopiera den till din dator.
10. Nu på din nya telefon, installera WhatsApp men öppna den inte.( install WhatsApp but do not open it.)
11. Anslut din nya enhet till din dator och kopiera det här meddelandet för att återställa filen till WhatsApp>>Database folder.Om mappen inte finns måste du skapa en.
12. När säkerhetskopian har kopierats, starta appen och vänta i några sekunder. WhatsApp kommer automatiskt att upptäcka meddelandesäkerhetskopieringen och skicka ett meddelande om detsamma.
13. Klicka bara på knappen Återställ(Restore button) så kommer dina meddelanden att laddas ner till den nya telefonen.
Det är så du enkelt kan överföra dina gamla WhatsApp- chattar till nya din telefon. Men vad händer om du använder en iPhone? Är processen densamma? Tja(Well) , för iPhone måste du gå nästa metod för att lära dig hur du överför dina WhatsApp- chattar från en iPhone till en annan.
Metod 3: Överför WhatsApp-chattar från en iPhone till en annan iPhone(Method 3: Transfer WhatsApp chats from an iPhone to another iPhone)
iPhone-användare kan enkelt överföra meddelanden från sina gamla telefoner till nya med hjälp av iCloud. Processen är densamma; den enda skillnaden är att iCloud ersätter Google Drive som molnlagringsenhet för att automatiskt spara dina chattar på WhatsApp . Allt du behöver göra är att se till att din WhatsApp är ansluten till din iCloud och att automatisk säkerhetskopiering av meddelanden är aktiverad. Nu när du byter till en ny telefon loggar du bara in på iCloud och WhatsApp kommer att uppmana dig att återställa meddelanden från säkerhetskopian. Nedan ges en stegvis guide för hela processen.
Steg 1: Se till att iCloud är uppe och aktivt(Step 1: Making sure that iCloud is up and active)
Det första du behöver för att se till är att iCloud har konfigurerats och att det säkerhetskopierar dina data.
- För att göra det, öppna Inställningar(Settings) på din iPhone.
- Tryck nu på ditt användarnamn. Om du inte är inloggad, tryck sedan på iCloud - alternativet och välj alternativet Logga in(Sign-in) .
- Efter det, tryck på iCloud- alternativet och slå på det.
- Rulla ner till listan med appar( apps) och se till att vippknappen bredvid WhatsApp är PÅ(toggle switch next to WhatsApp is ON) .

Steg 2: Säkerhetskopiera dina WhatsApp-chattar till iCloud(Step 2: Backup your WhatsApp chats to iCloud)
1. Öppna först WhatsApp(WhatsApp) på din telefon.
2. Klicka nu på alternativet Inställningar .(Settings)
3. Gå här till avsnittet Chattar(Chats section) och välj Säkerhetskopiering av chatt(Chat backup) .
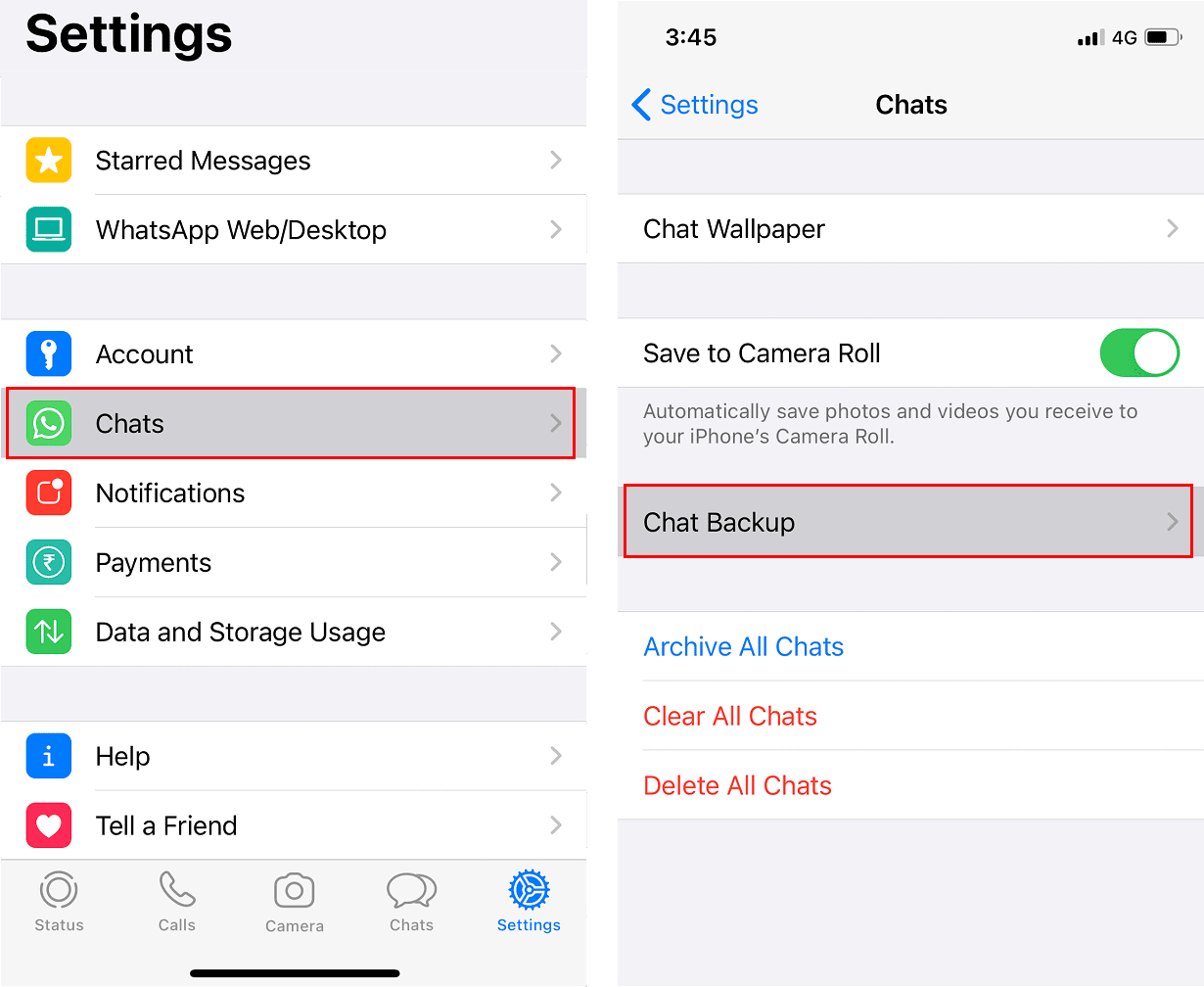
4. I likhet med Android har du möjlighet att inkludera videor(Videos) i säkerhetskopian. Allt du behöver göra är att se till att omkopplaren bredvid det alternativet är aktiverat.(toggle switch next to that option is enabled.)
5. Klicka slutligen på knappen Säkerhetskopiera nu .(Back up Now)

6. Dina meddelanden kommer nu att överföras till din iCloud.
Steg 3: Återställ gamla WhatsApp-chattar till din nya iPhone(Step 3: Restore Old WhatsApp chats to your new iPhone)
1. Nu, för att få tillbaka alla dina chattar och meddelanden på din nya telefon, måste du ladda ner dem från iCloud.
2. På din nya iPhone, logga in på iCloud och se till att WhatsApp har behörighet att komma åt den.

3. Installera nu WhatsApp( install WhatsApp) på din enhet och starta appen.
4. När du har loggat in på ditt konto genom att verifiera ditt telefonnummer kommer du att uppmanas att återställa din chatthistorik från iCloud.(restore your chat history from iCloud.)
5. Tryck bara på knappen Återställ( Restore Chat History button) chatthistorik så börjar WhatsApp ladda ner chattarna och meddelandena från molnet. (WhatsApp)Läs alternativt Hur man stoppar automatisk nedladdning i WhatsApp på Android och iPhone(How to Stop Auto Download in WhatsApp on Android and iPhone) .. Läs alternativt Hur man stoppar automatisk nedladdning i WhatsApp på Android och iPhone(How to Stop Auto Download in WhatsApp on Android and iPhone) ..

6. Du kan sedan trycka på knappen Nästa( Next button) och börja använda appen medan meddelandena laddas ner i bakgrunden.
Rekommenderad:(Recommended:)
- Åtgärda WhatsApp-samtal som inte ringer på Android(Fix WhatsApp Call Not Ringing on Android)
- 4 sätt att läsa raderade meddelanden på WhatsApp(4 Ways to Read Deleted Messages on WhatsApp)
- Hur man redigerar videor i Google Photos för Android(How to Edit Videos in Google Photos for Android)
Vi hoppas att du tycker att denna information är användbar och att du kunde överföra WhatsApp-chattar till en ny telefon(you were able to transfer WhatsApp chats to a new Phone) . WhatsApp är en av de mest använda apparna i världen. De flesta av våra konversationer äger rum på WhatsApp . Som ett resultat, om någon använder sin telefon i flera år, är antalet chattar och meddelanden i tusentals. Det skulle vara synd om dessa meddelanden försvann när du byter eller uppgraderar till en ny telefon.
Related posts
Hur man exporterar WhatsApp Chat som PDF
Hur spelar jag in WhatsApp-video- och röstsamtal?
Hur man ändrar teckensnittsstil i WhatsApp [steg-för-steg]
Hur tystar jag Whatsapp-samtal på Android?
Hur du avblockerar dig själv på WhatsApp när du är blockerad
Hur man tillåter kameraåtkomst på Snapchat
Fixa WhatsApp Ditt telefondatum är felaktigt fel
Hur man återställer borttagna appikoner på Android
Hur kontrollerar jag om din telefon stöder 4G Volte?
9 sätt att fixa Twitter-videor som inte spelas
Åtgärda WhatsApp-samtal som inte ringer på Android
Hur lägger man upp eller laddar upp lång video på Whatsapp-status?
Hur man använder två WhatsApp i en Android-telefon
Hur man tar bort ett virus från en Android-telefon (guide)
Så här visar du sparade WiFi-lösenord på Windows, macOS, iOS och Android
Hur man använder WhatsApp utan ett telefonnummer
Hur man visar skrivbordsversionen av Facebook på Android-telefon
Hur man fixar Whatsapp-bilder som inte visas i galleriet
Hur man aktiverar blåljusfiltret på Android
Hur man förbättrar GPS-noggrannheten på Android
