Hur man överför filer från Android-lagring till ett internt SD-kort
När du får en helt ny telefon ur kartongen ger den dig alltid toppprestanda. Men det här kan vara kortvarigt när bilder, appar, filer och uppdateringar samlas och systemresurser försvinner.
Ett av de bästa sätten att hantera en Android -telefon som tenderar att kännas trög med tiden(sluggish over time) är att utöka lagringsutrymmet med ett SD-kort. Denna lilla enhet, storleken på din miniatyrbild, har funnits i mer än två decennier och kan hålla stora mängder data beroende på dess kapacitet.

Deras kapacitet sträcker sig från 128MB upp till 1TB beroende på typen av SD-kort. Se till att kontrollera den maximala microSD-kortkapacitet som din enhet stöder innan(before) du skaffar ett.
Även om vi vill att alla telefoner ska komma med obegränsat lagringsutrymme, är det förmodligen inte på gång snart. Dessutom kommer din telefon inte på magiskt sätt att flytta alla dina filer och bilder till SD-kortet när du väl sätter i det. Du måste ställa in den för att hålla dina filer, appar och media. På så sätt frigör du värdefullt lagringsutrymme på telefonens interna minne.
Alla Android-telefoner(Android phones) stöder dock inte microSD-kort. Vissa kräver också att du ställer in SD-kortet som internminne innan du migrerar data.
Hur man överför filer till ett SD-kort på din Android-telefon(How To Transfer Files To An SD Card On Your Android Phone)
- Överför filer från Android internminne till SD-kort
- Överför bilder från Android internminne till SD-kort
- Ändra(Change) standardkameralagring till SD-kort
- Överför appar från Androids(Android) internminne till SD-kort
- Förvaringsalternativ
Obs:(Note: ) Vi har använt Samsung My Files- appen för instruktionerna nedan på en Samsung Galaxy S8+ (som kör Android Pie ), men de bör vara liknande för de flesta Android- telefoner.
Överför filer från Android internminne till SD-kort(Transfer Files From Android Internal Storage To SD Card)
Fördelen med att spara dina filer på ditt SD-kort eller annan extern lagring för den delen är att du kan byta ut dem till en annan enhet. Detta är särskilt användbart när du vill dela data med en annan enhet(share data with another device) , uppgradera din egen enhet effektivt eller flytta filer till långsiktig säkerhetskopiering eller lagring.
För att flytta dina filer från telefonens interna minne till ett SD-kort, använd telefonens filhanterare(File Manager) - app (i vårt fall är det Mina filer(My Files) ).
Använder filhanteraren (Using File Manager )
- Öppna Filhanteraren(File Manager) eller Mina filer(My Files) från dess plats på din telefon.

- Du kommer att se en lista över de olika filkategorierna och de lagringsalternativ som finns tillgängliga på din telefon. Tryck på mappen Dokument .(Documents)

- På skärmens övre högra sida trycker du på Meny(Menu ) (tre vertikala punkter) för att visa en rullgardinslista med åtgärder.
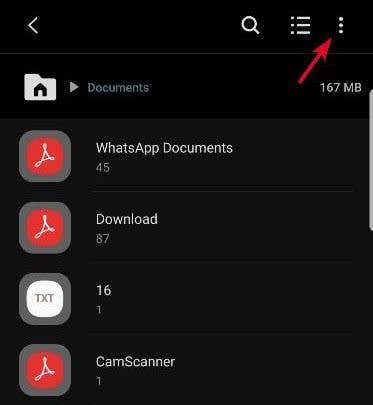
- Tryck på Redigera(Edit) och välj Alla(All ) filer, eller välj enskilda filer du vill flytta.
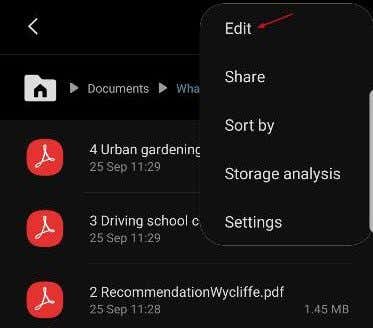
- Tryck på Flytta.(Move.)

- Gå tillbaka till Mina filer(My Files) med hjälp av hemikonen och tryck på SD-kort. (SD Card.)Tryck på önskad plats på SD-kortet och välj Flytta hit(Move Here) . Om du är osäker kan du alltid trycka på Avbryt(Cancel) för att börja om.

- Din telefon börjar flytta filerna till SD-kortet. Gör detta för alla andra filer som du vill flytta till SD-kortet.
Obs:(Note: ) Om din telefon inte har en förinstallerad filhanterarapp, som Samsungs app Mina filer(Samsung’s My Files app) , kan du ladda ner och installera en tredjepartsapp som hjälper dig med detta.
Överför bilder från Androids internminne till ett SD-kort(Transfer Images From Android Internal Storage To An SD Card)
Behöver du ge plats åt dina värdefulla minnen? Du kan flytta alla dina bilder(move all your images) från telefonens internminne till SD-kortet.
- Öppna Mina filer(My Files) (eller din filhanterarapp )(Manager) och tryck på Intern lagring.(Internal Storage.)

- Tryck på DCIM för att öppna den.
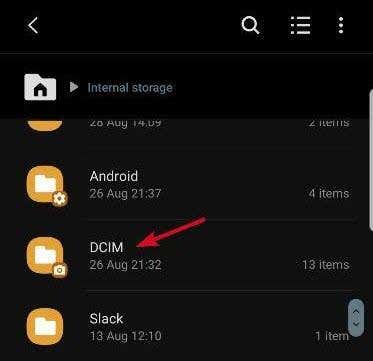
- Hitta kameran(Camera ) och tryck länge på den.

- Tryck på menyikonen(Menu) (tre vertikala punkter) högst upp och tryck på Redigera.(Edit.)

- Tryck på Flytta(Move) längst ned till vänster på skärmen (positionen för den här menyn beror på din enhet). Gå tillbaka till Mina filer(My Files) med hjälp av hemikonen(Home) och tryck på SD-kort.(SD Card.)

- Tryck på DCIM(DCIM) . Om du inte har en mapp märkt DCIM på SD-kortet, tryck på Skapa mapp(Create folder) och märk den DCIM och tryck sedan på Klar(Done) för att starta överföringen.

Obs:(Note: ) Även om du kan tilldela dina bilder att överföras till SD-kortet, låter inte alla telefoner dig tilldela skärmdumpar för att fånga och spara på SD. I det här fallet måste du fortsätta kopiera och flytta dina skärmbilder till SD-kortet så att de inte fyller upp din telefon.
Ändra standardkameralagring till SD-kort(Change The Default Camera Storage To SD Card)
Istället för att behöva flytta dina bilder och videor till ditt SD-kort varje gång kan du ändra katalogerna i kameraappen(Camera app) så att SD-kortet blir standardlagringsplatsen.
Det kommer att spara mediafilerna i DCIM- mappen, men du måste bekräfta att din kameraapp erbjuder det här alternativet först. Om inte kan du alltid ladda ner en annan kameraapp från Google Play Butik(Google Play Store) .
- Öppna kameraappen(Camera) på din telefon. Tryck på kugghjulsmenyikonen längst upp till vänster för att öppna Inställningar.(Settings.)

- Tryck på Lagringsplats.(Storage Location.)

- Tryck på SD-kort(SD card) (det kan märkas som extern lagring(External Storage) eller minneskort(Memory card) beroende på din enhet)

Från och med nu kommer alla foton eller videor du tar att sparas direkt på SD-kortet.
Överför appar från Androids internminne till SD-kortet(Transfer Apps From Android Internal Storage To The SD Card)
- Öppna Inställningar(Settings) på din telefon och gå till Apps>App Info.

- Tryck på Lagring(Storage) och tryck sedan på Ändra(Change) bredvid standardlagringen. Välj ditt SD-kort.

Obs:(Note: ) Om alternativet Flytta till SD-kort(Move to SD card) är nedtonat betyder det att den specifika appen du försöker flytta inte kan överföras, eftersom inte alla appar kan flyttas.
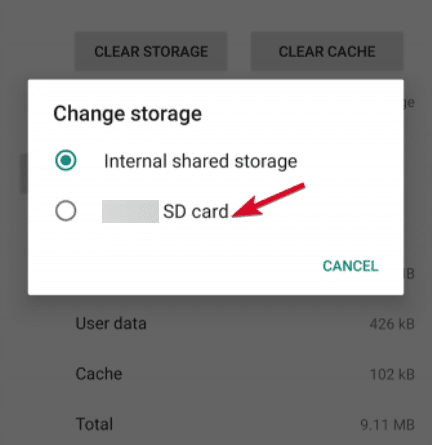
Dessutom tillåter inte alla telefoner dig att överföra appar. Vissa låter dig inte flytta några appar till SD-kortet alls. Detta är helt efter appens utvecklare eller enhetstillverkarens gottfinnande.
Om din telefon tillåter dig att flytta appar bör du notera att apparna inte kommer att vara tillgängliga på telefonen om du tar bort SD-kortet.
Förvaringsalternativ(Storage Alternatives)
Om ditt SD-kort blir fullt och du får ont om utrymme kan du använda en minneskortläsare för att flytta filerna eller bilderna till din dator. Därifrån kan du säkerhetskopiera filerna eller bilderna till en extern enhet med högre kapacitet, eller ladda upp till molnlagring(cloud storage) online som Google Drive, OneDrive eller Dropbox på lång sikt.
Related posts
Hur man överför filer från Android internminne till SD-kort
Hur man spelar in internt ljud och video på en Android-smartphone
Hur man tvingar flytta appar till ett SD-kort på Android
Hur man sparar foton på SD-kort på Android-telefon
Hur man flyttar appar till SD-kort på Android
Kan du inte skicka textmeddelanden från Android? 4 korrigeringar att prova
Hur man inaktiverar Samsung Pay på Android
Fortsätter Instagram att krascha på iPhone eller Android? 8 korrigeringar att prova
Hur man lägger till widgets på Android och iPhone
30 appbehörigheter att undvika på Android
8 bästa apparna för att ladda ner filmer gratis på Android (Uppdaterad 2022)
5 bästa Android-speltelefoner som är värda att köpa 2021
7 bästa kameraappar för Android
8 bästa Android Video Player-appar
Hur man avblockerar ett nummer på iPhone och Android
Hur man gör en Time-Lapse-video på Android
Öppnas inte appen på Android? 10 sätt att fixa
De 7 bästa stegräknarapparna för Android och iPhone
6 bästa kompassapparna för Android
Hur man flyttar appar till SD-kort på Android
