Hur man överför bilder från Google Foto till ett annat konto
I det här inlägget visar vi dig hur du kan flytta album eller överföra foton från ett Google Photos till ett annat Google- konto genom att skapa ett delat bibliotek(Shared Library) eller använda Google Takeout . Även om den här artikeln är för användare av Google Fotos(Google Photos) webbgränssnitt kan du följa samma steg på mobilen, eftersom du också hittar alla dessa alternativ i det uppdaterade användargränssnittet.
Google Foto(Google Photos) låter användare lagra och dela bilder med vem som helst. Det spelar ingen roll om du har tio eller tusen bilder, du kan ladda upp och lagra dem så att du kan öppna dem från vilken enhet som helst från var som helst i världen.
Hur man överför Google Photos till ett annat konto
För att överföra foton från Google Foto(Google Photos) till ett annat konto kan du använda någon av dessa metoder:
- Använd programmet Google Takeout.
- Lägg till en partner för att skapa ett delat bibliotek(Shared Library) .
1] Använd programmet Google Takeout
Google Takeout är ett gratis och enkelt program som hjälper användare att ladda ner data som du delat med Google(download data that you shared with Google) . Oavsett om du vill säkerhetskopiera Gmail(backup Gmail) eller Google Photos kan du ladda ner båda med hjälp av Google Takeout .
För att komma igång måste du besöka den officiella webbplatsen takeout.google.com och logga in på ditt konto. Detta konto bör vara detsamma som kontot som du använde för att komma åt Google Foto(Google Photos) .
Klicka nu på knappen Avmarkera alla(Deselect all ) , leta reda på Google Foton(Google Photos) och markera i motsvarande kryssruta.
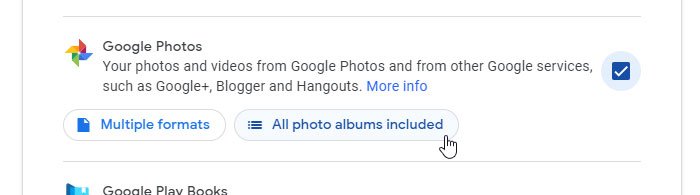
Klicka också på knappen Alla fotoalbum ingår .(All photo albums included)
Scrolla nu nedåt och klicka på knappen Nästa steg . (Next step )Den kommer att be dig välja en leveransmetod. Du kan välja Skicka nedladdningslänk via e(Send download link via email) -post från rullgardinsmenyn.
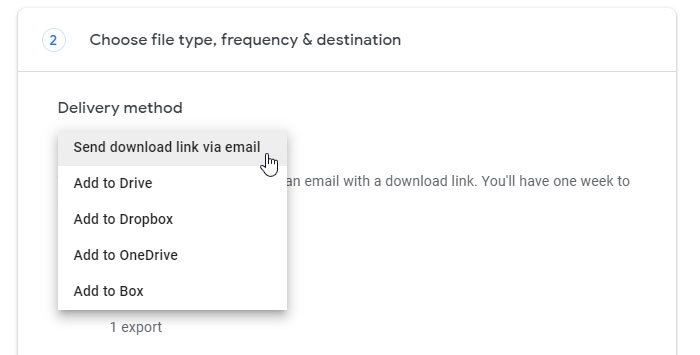
Välj sedan Exportera en gång(Export once ) från alternativet Frekvens(Frequency) och välj .zip från Filtyp och storlek(File type & size) .
Klicka slutligen på knappen Skapa export .(Create export )
Det kan ta ett par ögonblick. Du kommer dock att få ett e-postmeddelande. Om så är fallet, klicka på länken och ladda ner .zip-filen.
När du har laddat ner filen, packa upp den och förvara alla bilder på ett ställe.
Öppna nu den officiella webbplatsen photos.google.com och logga in på det nya kontot.
Här kan du hitta en uppladdningsikon som du behöver klicka på och välja Dator(Computer) .
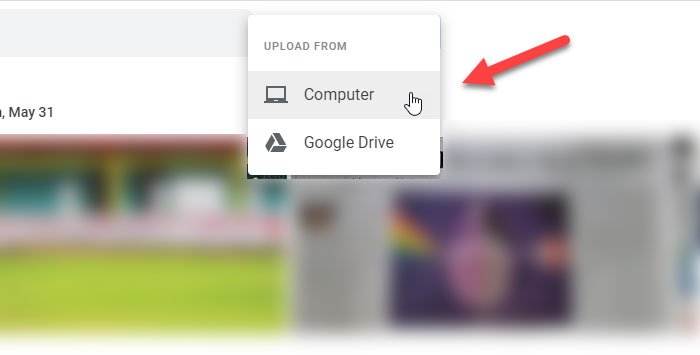
Välj sedan de bilder du vill ladda upp. Det kan ta några minuter eftersom det beror på antalet bilder och din internetuppkopplingshastighet.
2] Lägg till(Add) en partner för att skapa ett delat bibliotek(Shared Library)
Google Foto(Google Photos) låter användare lägga till en partner så att du kan dela bilder och videor med någon. I det här fallet kan du skicka en inbjudan till ditt nya konto så att du kan komma åt alla befintliga bilder med det nya.
För att komma igång, öppna den officiella webbplatsen för Google Foton(Google Photos) och logga in på ditt gamla konto. Därefter klickar du på hamburgerikonen (tre horisontella linjer) och väljer Inställningar(Settings) .
Klicka nu på alternativet Delade bibliotek(Shared libraries) , klicka på knappen Kom igång(get started ) , skriv in den nya e-postadressen och klicka på Nästa(Next ) .
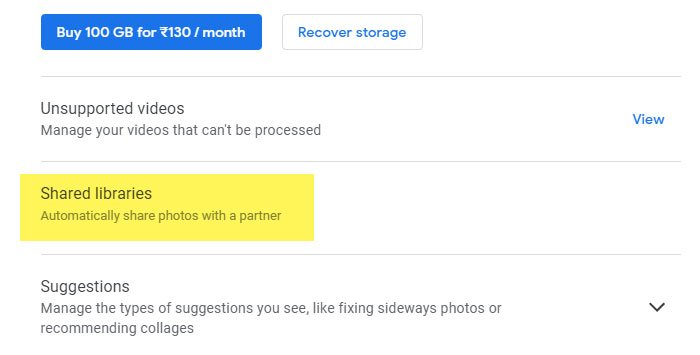
Du bör få en inbjudan till din nya e-postadress. Öppna e-postmeddelandet och klicka på knappen Öppna Google Foton(Open Google Photos) .
Efter det bör den be dig att komma åt inbjudan. Du måste klicka på knappen Acceptera(Accept ) för att acceptera den så att du kan hitta alla foton på ditt nya konto.
När du har gjort det kan du se alla bilder och videor från ditt gamla konto. Du kan öppna vad som helst och klicka på knappen Spara(Save ) till filen till ditt nya konto.
Det är allt!
Detta kan också intressera dig: (This might interest you, too:) Hur man överför äganderätten till filer och mappar i Google Drive.(How to transfer ownership of files and folders in Google Drive.)
Related posts
Bästa Google Photos-alternativen för att lagra foton och videor online
Så här raderar du alla dina Google-foton
Hur man synkroniserar Google Drive och Google Photos
Bästa Google Foto-tips och tricks för att redigera bilder på webben
Hur man återställer eller får mer lagringsutrymme på Google Foto
De senaste funktionerna i Google Foto-appen för iOS och Android
Bästa Google Bookmarks-alternativen du vill ta en titt på
Så här roterar du text i webbappen Google Sheets
Så här fixar du att Google Photos visar tomma foton
Hur man tar bort Google Stadia-konto
Hur man skapar en Drop Cap i Google Docs på några minuter
Google Chrome svarar inte, starta om nu?
16 enkla och roliga Google Fotos tips och tricks
Hur man lägger till kända ansikten till Google Foton för enkel sökning
Hur man väljer bort Google FLoC (Privacy Sandbox) i Chrome
Hur man laddar upp bilder från Mac till Google Foton
Hur man använder kraftfulla fotosökningsverktyg som finns tillgängliga på Google Foton
Hur man förstör profil på webbläsarstängning i Google Chrome
Så här kontaktar du Google AdSense via e-post
Ladda ner alla bilder och videor från Google Foton
