Hur man öppnar webbläsaren Chrome, Edge eller Firefox i helskärmsläge
De flesta webbläsare där ute erbjuder ett helskärmsläge(Full-screen mode) för visning av flikar, vilket ofta föredras av användare för att bli av med röran i flera fönster, för att visa skärmen i en mer förstorad form eller bara fokusera på en viss flik. I huvudsak, varje gång en person slår på helskärmsläget, blir de av med aktivitetsfältet längst ner och alla flikar öppnas överst på skärmen. Detta ger en bättre tittarupplevelse som kan användas när du arbetar med att skriva (eller något kreativt projekt), eller helt enkelt njuter av en video. Idag ska jag demonstrera hur man kan aktivera helskärmsläget i några större webbläsare; Chrome , Edge och Firefox .

Hur man öppnar Google Chrome i helskärm(Full Screen)

Det finns två sätt att öppna ett Chrome -fönster i helskärm. Du kan antingen trycka på funktionstangenten F11 (ibland kanske det inte fungerar, i så fall vill du prova att trycka Fn+F11 ) eller följa proceduren nedan:
- Öppna Google Chrome och gå över till det övre högra hörnet på skärmen
- Du kommer att se tre punkter ( Anpassa(Customize) och kontrollera Google Chrome(Control Google Chrome) ), klicka på dem.
- Bland alternativkolumnen, gå över till " Zooma(Zoom) "
- Du kommer att se en skylt för att slå på hela skärmen.
- Klicka på det.
Och precis så har du nu öppnat Google Chrome i helskärm.
Om du vill växla inställningen för helskärm, tryck bara på F11 -tangenten (eller Fn+F11 kombinationen). Detta skulle fungera oavsett om du använder någon av metoderna ovan.
Hur man öppnar Microsoft Edge i helskärm(Full Screen)

Både Edge och Firefox kräver att användare följer liknande steg som i Google Chrome . Du kan trycka på F11 eller göra så här:
- Klicka(Click) på inställningsikonen, som är tre punkter i linje med varandra, i det övre högra hörnet av skärmen.
- Du kan använda kortkommandot Alt+F för att öppna den.
- I "Zoom"-inställningen ser du ett alternativ för att maximera skärmen.
Genom att klicka på den kommer du till helskärmsinställningen. Du kan återgå till en normal skärminställning genom att trycka på F11- tangenten.
Hur man öppnar Firefox i helskärm
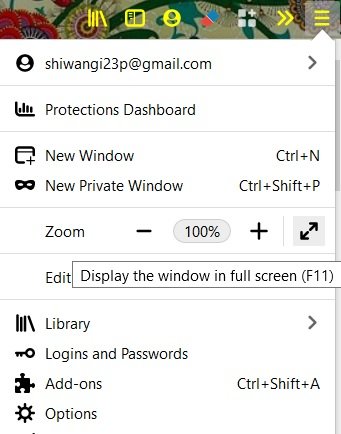
Du kan trycka på funktionstangenten F11 eller, alternativt, följa dessa steg:
- Öppna menyn.
- Klicka(Click) på alternativet för skärmmaximering från zoominställningen(Zoom) .
Du kan också använda zoominställningen för att förstora eller förminska skärmens skärm, om du inte tycker att din bildskärms standardinställning är tillfredsställande.
Med det här tipset kan du också få Explorer att gå i helskärm.
OBS(NOTE) : Det här inlägget visar dig hur du gör alla fönster öppna maximerade eller i helskärmsläge(how to make all windows open maximized or full-screen) .
Jag hoppas att du tycker att den här artikeln är till hjälp!
Related posts
Hur man synkroniserar flikar mellan Edge, Chrome och Firefox webbläsare
400 Bad Request, Cookie Too Large - Chrome, Edge, Firefox
Hur man ändrar standardteckensnittet i webbläsaren Chrome, Edge, Firefox
Stäng alla öppnade webbläsarflikar på en gång i Chrome, Edge eller Firefox
Är det säkert att spara lösenord i webbläsaren Chrome, Firefox eller Edge?
Hantera eller inaktivera webbläsartillägg och tillägg i Chrome, Firefox
Förhindra Firefox eller Chrome från att spara din kreditkortsinformation
Hur man får Flash att fungera i Chrome, Edge, Firefox NU
Ta bort ALLA sparade lösenord på en gång i Chrome, Firefox, Edge
Vad är Lazy Loading? Aktivera eller inaktivera det i Chrome, Firefox, Edge
Installera YouTube som en progressiv webbapp på Chrome eller Edge
Inaktivera JavaScript i Chrome, Edge, Firefox, Opera, Internet Explorer
Hur man använder webbläsarna Chrome, Edge, Firefox, Opera som anteckningsblock
Hur man ändrar användarnamn och profilbild i Edge, Chrome, Firefox
Google Chrome vs Firefox Quantum för Windows PC
Så här ändrar du standardwebbläsare: Chrome, Firefox, Edge på Windows 10
Windows Defender Application Guard Extension för Chrome och Firefox
Hur man öppnar lokala filer i Chrome, Firefox och Edge
Hur man inaktiverar den inbyggda lösenordshanteraren i Chrome, Edge, Firefox
Ändra standardsökmotor i Chrome, Firefox, Opera, IE
