Hur man öppnar och visar Python PY-filer på Windows 10
Det här inlägget visar dig hur du öppnar Python PY-filer(PY files) i Windows 10 . PY är en skriptfil skriven i programmeringsspråket Python . I det här inlägget har vi täckt några gratisverktyg för att öppna Python-skript(open Python scripts) i Windows 10 . Du kan se innehållet i en PY-fil och även redigera den. Således kan dessa också användas som Python-filredigeringsprogram(Python file editor software) .
Dessa verktyg tillhandahåller också funktionen för att köra PY-filer –(run PY files –) men Python Interpreter måste vara installerad på din dator för att använda den funktionen. Alternativt kan du också använda Kommandotolken(Command Prompt) och Python Interpreter för att köra en Python -skriptfil.
Öppna PY Files på Windows 10
Vi har lagt till 5 gratis Python -filvisarprogram för att öppna Python - filer:
- PyCharm
- PyScripter
- Thonny
- Anteckningar++
- Atom.
1] PyCharm
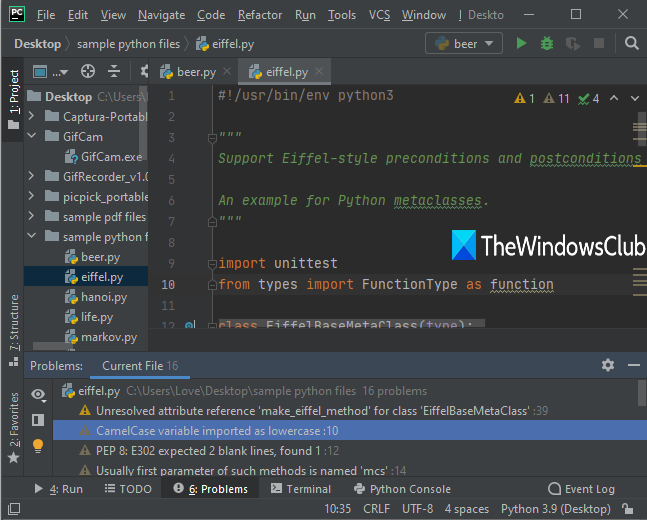
PyCharm är ett bra Python IDE -program ( Integrated Development Environment ) för att öppna, redigera och köra Python -skript. Den levereras med en navigeringsruta för att öppna en PY-fil. Du kan också öppna olika Python- filer på separata flikar i ett enda gränssnitt. Funktionerna som gör det mer användbart är att du kan se listan över problem(view the list of problems) i ett separat avsnitt och kontrollera snabba lösningar(quick fixes) för dem. Dess felsökningsverktyg är också användbart.
Ladda ner den kostnadsfria community-utgåvan med öppen källkod(Download the free open-source community edition) av denna programvara. Under installationsprocessen ger den också alternativen att lägga till den i högerklicksmenyn och associera Python - filer med den.
Efter att ha öppnat det för första gången kan du välja ett tema (ljus eller mörkt) med ett UI Themes -plugin. Du kan alltid ändra temat senare med Inställningar(Settings) . Efter det kan du hoppa över de återstående plugins, skapa ett nytt projekt eller öppna ett befintligt projekt. Eller öppna helt enkelt en Python -fil med Ctrl+Shift+N eller gå till Arkiv(File) - menyn eller navigeringsmenyn.
Starta nu redigeringen, felsök skriptet och kör ditt Python- skript med hjälp av dess Kör(Run) -meny eller givna knappar.
2] PyScripter
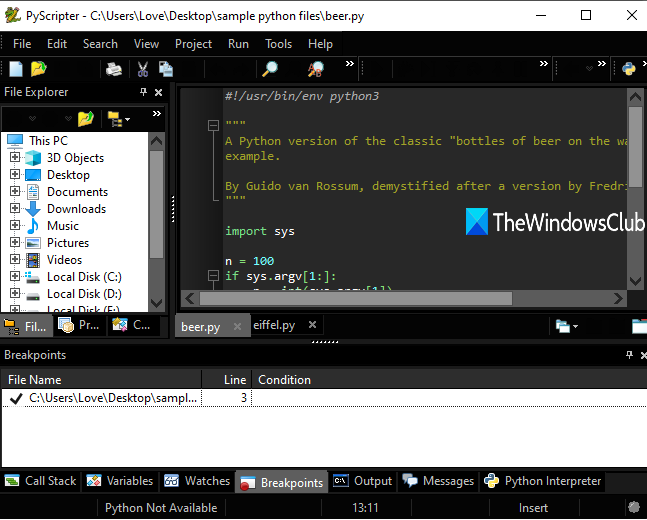
PyScripter är en annan (PyScripter)Python IDE -programvara med öppen källkod som hjälper dig att enkelt visa och redigera ett PY-skript. Den kommer med några bra funktioner som visa/dölj specialtecken, syntaxmarkering(syntax highlighting) , växla brytpunkter, kodvikning(code folding) , syntaxkontroll(syntax checking) , felsökningstips, öppna en fjärrfil genom att ange filnamn och SSH -server, visa/dölj radnummer, använd olika teman, etc.
Ta tag i installationen(Grab the setup) av denna programvara och installera den. När du installerar den här programvaran kan du också aktivera alternativet att integrera den med Windows högerklicksmeny.
Öppna dess huvudgränssnitt och sedan kan du skapa ett nytt projekt. Annars kan du använda navigeringsrutan eller Arkiv(File) -menyn för att lägga till ett Python- skript. Funktionen med flikar finns också där för att öppna flera skript. Du kan visa och redigera skriptet i huvudsektionen och visa brytpunkter, variabler(variables) , utdata och andra objekt i det nedre avsnittet. Bortsett från det finns det olika menyer som Kör-menyn(Run menu) för att utföra syntaxkontroll, köra skriptet, etc., och knappar som du kan använda.
3] Thonny
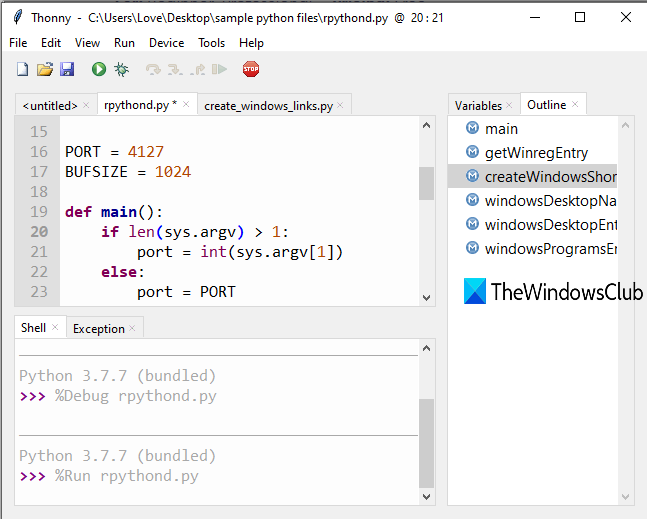
Thonny är ett trevligt alternativ för att skapa en PY-fil, öppna Python - filer och redigera PY-filer på Windows 10 . Detta verktyg med öppen källkod har ett enkelt gränssnitt och är avsett att användas för nybörjare. Den levereras med förtillagd Python 3.7(pre-added Python 3.7) , så att du kan köra Python - skript utan att installera en Python-tolk(Python Interpreter) separat.
Bortsett från det har det många andra användbara funktioner som gör det till ett bättre än grundläggande Python -visningsverktyg. Du kan show/hide outlines , variabler, programträd, etc., med hjälp av Visa(View) -menyn, välj Tolk(Interpreter) (standard eller annan tillgänglig), kör skript och felsöka det aktuella skriptet med hjälp av Kör(Run) - menyn, förslag på kodkomplettering(code completion) , etc. Funktionen att automatiskt markera syntaxfel(automatically highlight syntax errors) (som oslutna citattecken eller parenteser) finns också där.
Ta det här verktyget med den här länken(this link) . När du har öppnat gränssnittet, använd Arkiv(File) -menyn för att skapa en ny fil eller lägga till en befintlig PY-fil. Du kan också öppna flera Python -skript på separata flikar. Efter det behöver du bara utforska och använda alternativ som finns i olika menyer och få ut det mesta av det.
Läs också:(Read Also:) Så här installerar du NumPy med PIP på Windows 10(install NumPy using PIP on Windows 10) .
4] Anteckningar++
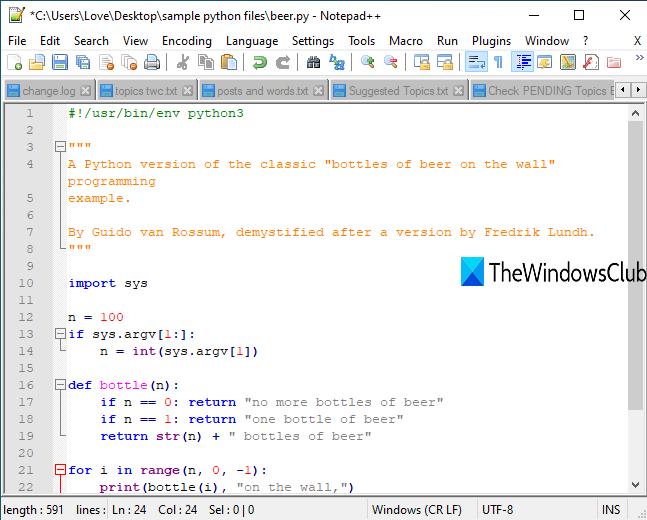
Notepad++ är en mycket mångsidig källkodsredigerare och textredigerare. Den stöder ett brett utbud av format för att öppna en normal textfil, programmeringsfiler (som C++, C#, etc.), Java -filer, JSON , LaTeX , Windows PowerShell- filer, etc. Detta är också ett bra alternativ för att öppna och redigera PY filer. Du kan också kontrollera det totala antalet rader, valda rader och kolumnnummer där muspekaren är tillgänglig.
Denna programvara tillhandahåller syntaxmarkering(syntax highlighting) för PY-filer, flikar gränssnitt för att öppna flera Python - filer på olika flikar, starta och stoppa makroinspelning(start and stop macro recording) , etc. Du kan också köra ett Python- skript med hjälp av Kör(Run) -menyn och ange sökvägen till Python- tolken som är installerad på din PC.
Grab Notepad++ from here . Efter att ha laddat ner den bärbara versionen eller installationsversionen av Notepad++ , starta den och använd Arkiv(File) - menyn för att lägga till en Python -fil. Efter det är dess innehåll synligt som du kan redigera enligt kravet. Efter det kan du spara filen eller en kopia av Python -filen med samma meny.
5] Atom
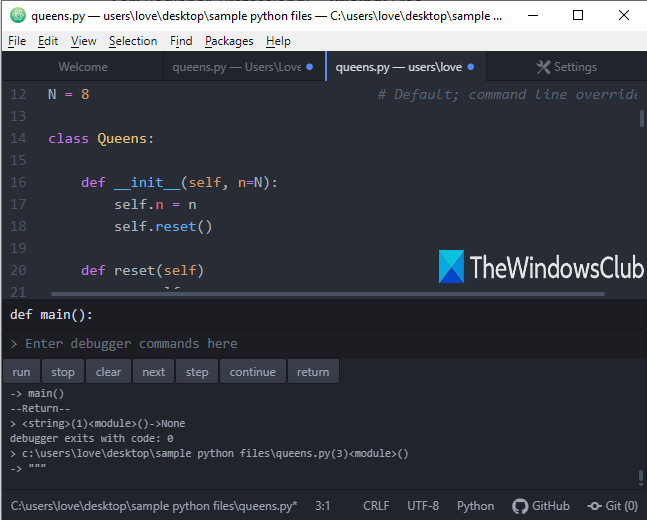
Atom är en text- och kodredigeringsprogramvara med öppen källkod som är utvecklad av GitHub . Den stöder Markdown och andra kodfiler och PY-filen stöds också. Gränssnittet är användarvänligt där du kan öppna flera PY-filer och redigera dem. Den levereras med textval, automatisk komplettering(text auto-complete) av text , radnummer, aktivera/inaktivera trädvy, kodvikning(code folding) , öka/minska textstorlek, ändra skiftläge(change text case) och andra alternativ.
Dess nedladdningslänk finns här(here) . Efter att ha startat den kan du öppna en PY-fil eller ett projekt. När filen har lagts till kan du starta redigeringen och använda de alternativ som finns tillgängliga i olika menyer. Du kan också ändra dess standardtema genom att öppna Inställningar(Settings) med hjälp av Arkiv-menyn.
Inställningssidan hjälper dig också att installera paket(install packages) för Python- filer. Du kan till exempel söka efter och installera paketet python-debugger . Efter det kan du använda menyn Paket(Packages) och använda Python -filfelsökning genom att lägga till inmatningsargument och felsökningskommandon.
Du kan hitta och installera fler paket som att formatera Python -kod, köra Python -fil i terminal, lägga till docstrings till Python , etc., för att göra det mer användbart för PY-skriptfiler.
Det här är några bra verktyg som du kan använda för att öppna Python PY- filer i Windows 10 PC. Även om Python IDE- program är bättre att använda, tjänar enkla text- och kodredigeringsverktyg också syftet att öppna PY-filer i Windows PC ganska bra. Hoppas(Hope) dessa Python -filvisare hjälper.
TIPS(TIP) : här är några av de bästa webbplatserna för att lära dig eller förbättra dina kunskaper om HTML-kodning(learn or improve your HTML coding knowledge) .
Related posts
Öppna nyligen stängda mappar, filer, program, fönster igen
Vad är Windows.edb-filen i Windows 11/10
Vad är en PLS fil? Hur skapar man en PLS-fil i Windows 11/10?
Vad är en PPS fil? Hur konverterar man PPS till PDF i Windows 11/10?
Hur man öppnar .aspx-filer på Windows 10-dator
Hur man packar upp, öppnar eller extraherar TAR.GZ, TGZ eller GZ. Filer i Windows 11/10
Vad är en ASD-fil och hur man öppnar den i Microsoft Word?
Hur man tar bort filer och mappar i Windows 11/10
Hur man redigerar eller lägger till metadata till foton och videofiler i Windows 11/10
Vad är en GPX fil? Hur öppnar och visar GPX-filer i Windows 10?
Gratis programvara för dataåterställning: Återställ raderade filer och mappar
Hur man slår ihop Excel-filer och ark
Universal Viewer är en gratis filvisare som stöder många format
Hur man ändrar ägande av en fil eller mapp i Windows 11/10
Ett oväntat fel hindrar dig från att radera filen
Hur man gör en fil eller mapp dold eller skrivskyddad i Windows 11/10
Hur man återställer tidigare versioner av filer och mappar i Windows 11/10
Vad är en LIT fil? Hur konverterar man LIT till EPUB eller MOBI i Windows?
Hiberfil.sys, Pagefile.sys & den nya filen Swapfile.sys - Windows 11/10
Lägg till, ta bort eller redigera hyperlänkar i PDF-filer med PDF Link Editor
