Hur man öppnar och använder Windows Mixed Reality ficklampa
Med ficklampan(Flashlight) i Windows Mixed Reality har PC-användare möjlighet att titta in i sin fysiska miljö utan att ta bort headsetet. I det här inlägget kommer vi att visa dig de olika sätten för hur du öppnar och använder Windows Mixed Reality Flashlight(how to Open and Use Windows Mixed Reality Flashlight) på din Windows 10 eller Windows 11-dator.
Öppna(Open) och använd Windows Mixed Reality ficklampa(Use Windows Mixed Reality Flashlight)
Ficklampa(Flashlight) låter dig äntligen blanda dina fysiska och virtuella verkligheter. PC-användare kan öppna och använda Windows Mixed Reality Flashlight på sin Windows 10/11-dator på tre snabba och enkla sätt. Vi kommer att utforska detta ämne under metoderna som beskrivs nedan enligt följande.
1] Öppna(Open) och använd Windows Mixed Reality ficklampa(Use Windows Mixed Reality Flashlight) med hjälp av Motion Controller
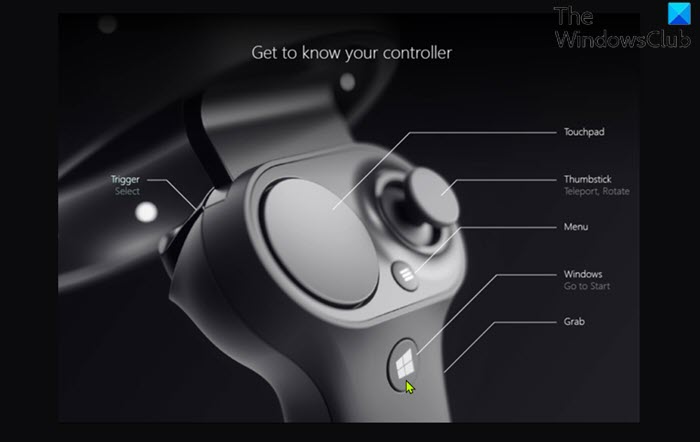
För att öppna och använda Windows Mixed Reality Flashlight med Motion Controller gör du följande:
- Tryck på Windows
+ Grab - knapparna på din rörelsekontroll medan du använder Mixed Reality Portal - appen för blandad verklighet, för att växla ficklampa(Flashlight) på eller av, enligt krav.
2] Öppna(Open) och använd Windows Mixed Reality ficklampa(Use Windows Mixed Reality Flashlight) från Start-menyn(Start Menu)
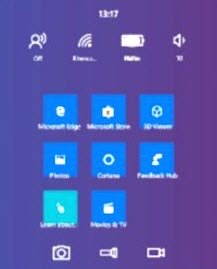
För att öppna och använda Windows Mixed Reality Flashlight från Start-menyn(Start Menu) på din Windows -dator, gör följande:
- Tryck på Windows -knappen på din rörelsekontroll medan du använder Mixed Reality Portal - appen för blandad verklighet.
- Välj ikonen ficklampa(Flashlight) på Start -menyn för att slå på eller av den.
3] Öppna(Open) och använd Windows Mixed Reality ficklampa(Use Windows Mixed Reality Flashlight) med röstkommando(Voice)
Obs!(Note) För att använda det här alternativet måste du aktivera taligenkänning i Windows Mixed Reality(turn on speech recognition in Windows Mixed Reality) .
För att öppna och använda Windows Mixed Reality ficklampa(Windows Mixed Reality Flashlight) med röstkommando, gör följande:
- Säg röstkommandot (voice command) Flashlight on eller Flashlight off medan du använder Mixed Reality Portal -appen för blandad verklighet.
Det är allt!
Hur spelar jag Windows Mixed reality-spel på Steam?
För att spela Windows Mixed reality-spel på Steam på din Windows -dator måste du först ansluta ditt headset till din PC och slå på dina rörelsekontroller. När Windows Mixed Reality -hemmet har laddats och dina kontroller är synliga kan du nu öppna Steam -appen på skrivbordet. Slutligen, använd Steam - appen för att starta ett SteamVR -spel från ditt Steam - bibliotek.
Kan jag ta bort Mixed reality-portalen från Windows 10 ?
Ja, du kan avinstallera eller ta bort Mixed reality-portalen(uninstall or remove Mixed reality portal) från din Windows-dator. I grund och botten(Basically) kan standardapplikationer och funktioner inte avinstalleras från din Windows 10/11-enhet. Om du inte planerar att använda funktionen kan du helt enkelt stänga av den Windows-funktionen(turn off that Windows feature) .
Hoppas(Hope) du tycker att denna guide är användbar!
Relaterat inlägg(Related post) : Ändra skrivbord och Windows Mixed Reality Input Switching(Change Desktop and Windows Mixed Reality Input Switching) .
Related posts
Hur man spelar in video i Windows Mixed Reality på Windows PC
Hur man konfigurerar Mixed Reality-inställningar i Windows 10
Hur man tar skärmdump i Windows Mixed Reality på PC
Windows Mixed Reality-headset visar svart skärm i Windows 11/10
Kontrollera om din dator stöder Windows Mixed Reality
Använd Focus Assist för att styra aviseringar i Windows 10
Fixa kamera som används av en annan app i Windows 10
Aktivera eller slå på och använd automatisk eller adaptiv ljusstyrka i Windows 10
Hur man ställer in och använder arbetsmappar i Windows 8.1
Inaktivera kontroller av hårdvarukrav för Mixed Reality Portal-appen
Hur man skapar och använder en lösenordsåterställningsdisk i Windows 10
Använd aktivitetsfältsgrupper för att gruppera genvägar i aktivitetsfältet i Windows 10
Hur du hanterar och använder dina favoriter i Windows Explorer eller File Explorer
Hur man aktiverar och använder Bluetooth Swift Pair på Windows 11/10
VARFÖR är min dator inte kompatibel med Windows 11? Använd WhyNotWin11!
Använd nätverksfiler när du är offline med Sync Center och offlinefiler
Handla online och använd Windows Media Guide med Windows Media Player 12
Slå på eller av Använd taligenkänning i Windows Mixed Reality
Hur man skapar, konfigurerar och använder en VPN-anslutning i Windows 8 och 8.1
Mixed Reality headset & motion controller drivrutin & mjukvara nedladdningar
