Hur man öppnar MOBI-filer på Android
De flesta gillar att läsa böcker utan att behöva ha dem som en materialiserad version. E-böcker är mycket bekvämare att bära och läsa än de vanliga pocketversionerna, som kan bli vanställda på grund av flera anledningar. Om du inte gillar att ha böcker som så småningom blir skrynkliga av skadade sidor, kommer du att njuta av att läsa e-böckerna. MOBI är ett av de kända eBook-filformaten spridda över hela internet för att ge läsarna flexibilitet i läsningen. Men först måste du veta hur man öppnar MOBI- filer på Android . Det finns också olika appar tillgängliga för att öppna MOBI- filer på Android för att hålla på din lässerie. Så läs hela artikeln för att förstå hur du öppnar EPUB och MOBIfiler på Android .

Hur man öppnar MOBI-filer på Android(How to Open MOBI Files on Android)
En MOBI -fil är en Mobipocket eBook-fil som används för att lagra digitala läsbara filer och böcker. Några av funktionerna i detta filformat är:
- Du kan läsa dessa filer på din mobila enhet även med låg bandbredd(low bandwidth) .
- Det stöder också bokmärken, ramar, JavaScript och att lägga till korrigeringar och anteckningar(bookmarking, frames, JavaScript, and adding corrections and notes) i en fil.
- MOBI-filformatet utökas också med PRC-standarden(expanded with PRC standard) .
- Det här formatet kan hantera (handle) komplext innehåll(complex content) , inklusive stöd för indexering, avancerade navigeringskontroller och höggradig komprimering.
Och du kommer säkert att kräva en app för att öppna MOBI- filer på Android eftersom dessa filformat inte är lätta att öppna av någon app. Låt oss se några av apparna och förstå hur man öppnar MOBI- filer på Android med var och en av dem.
Obs:(Note:) Eftersom smartphones inte har samma inställningsalternativ(Settings) , varierar de från tillverkare till tillverkare. Se därför(Hence) till att inställningarna är korrekta innan du ändrar några. Dessa steg utfördes på MIUI 11 , som visas i illustrationerna nedan.
1. Använd Kindle-appen(1. Use Kindle App)
Kindle är en av de mest populära apparna för att läsa böcker, tidskrifter, tidningar etc. Du kan välja bland tusentals böcker tillgängliga på den här plattformen samtidigt som du använder dig av olika funktioner som nämns nedan.
- Du kan välja vilken bok som helst bland 1 miljon(1 million) tillgängliga av dem.
- Den tillhandahåller också en inbyggd ordbok och Wikipedia(built-in dictionary and Wikipedia) för att underlätta läsupplevelsen.
- Du kan synkronisera en bok(sync a book) och läsa den på flera enheter.
- Det låter dig läsa det första kapitlet i boken innan du köper den(read the first chapter of the book before buying it) , vilket gör det lättare för dig att bestämma om du ska köpa den boken eller inte.
- Du kan anpassa olika parametrar(customize various parameters) som ljusstyrka, bakgrundsfärg, teckenstorlek, etc., för att öka engagemanget med en bok.
- Kindle stöder format som AZW, MOBI, PDF, TXT, DOCX, DOC, RTF, PSZ, PRC , etc.
Läs(Read) och följ de kommande stegen för att använda Kindle - appen för att öppna MOBI- filer på Android .
1. Installera (Install)Kindle -appen på din enhet från Google Play Butik(Google Play Store) .

2. Öppna Filhanteraren(File Manager) på din enhet och tryck på mappen Ladda ner .(Download)

3. Välj den nedladdade MOBI-filen(MOBI file) i mappen.
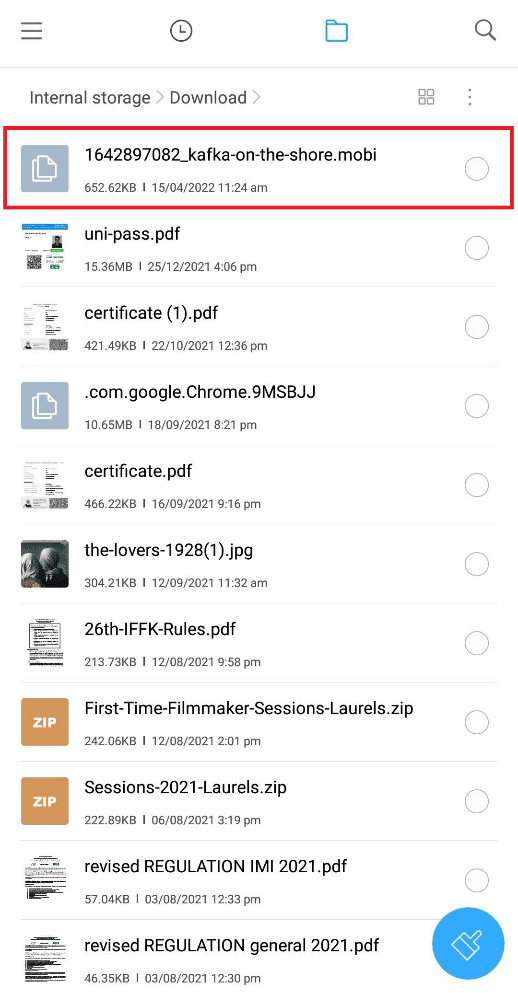
4. Klicka på alternativet Flytta(Move) , som visas nedan.

5. Klicka på Internminne(Internal storage) .
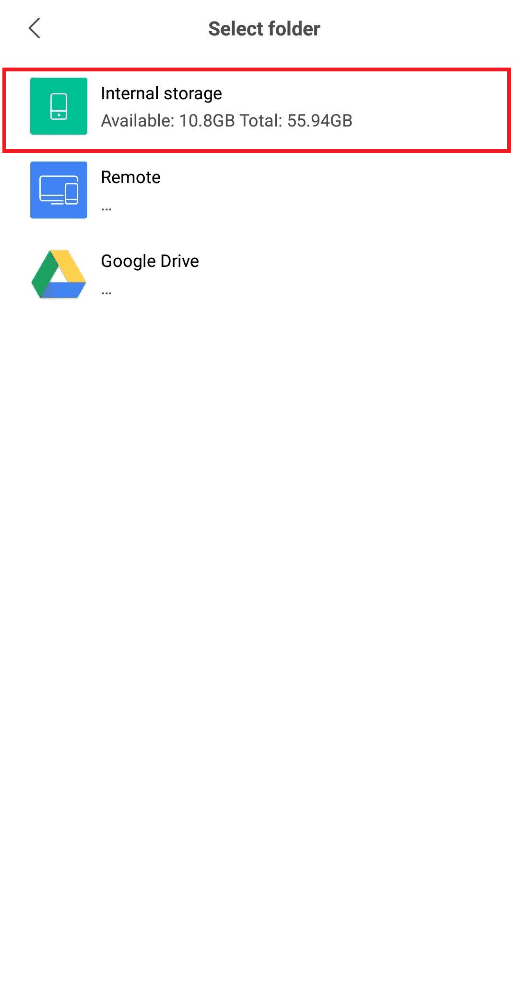
6. Klicka på Android- mappen från listan, som visas nedan.

7. Klicka på datamappen(data) .

8. Hitta(Find) och tryck på Kindle - mappen som heter com.amazon.kindle , som visas nedan.

9. Tryck på och ange filmappen(files) .

10. Klicka på alternativet Klistra(Paste) in för att klistra in den valda MOBI -filen i den här mappen.
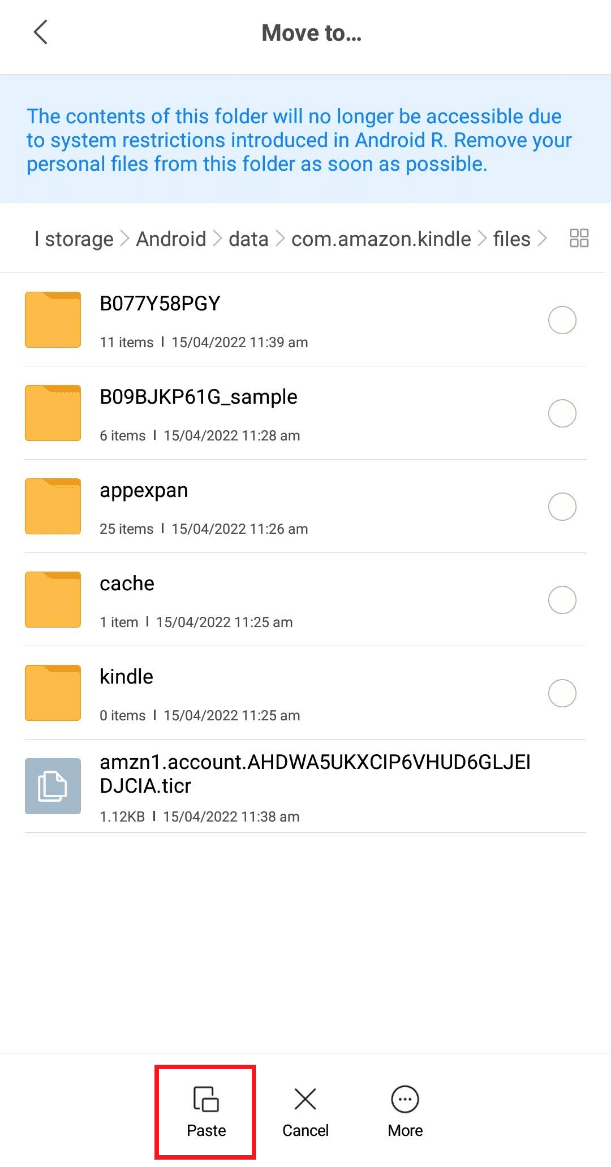
11. MOBI-filen(MOBI file) kommer att flyttas till Kindle- mappen omedelbart.

12. Öppna nu Kindle - applikationen på din enhet och du hittar den flyttade MOBI -filen under Från ditt bibliotek(From Your Library) , som visas nedan.
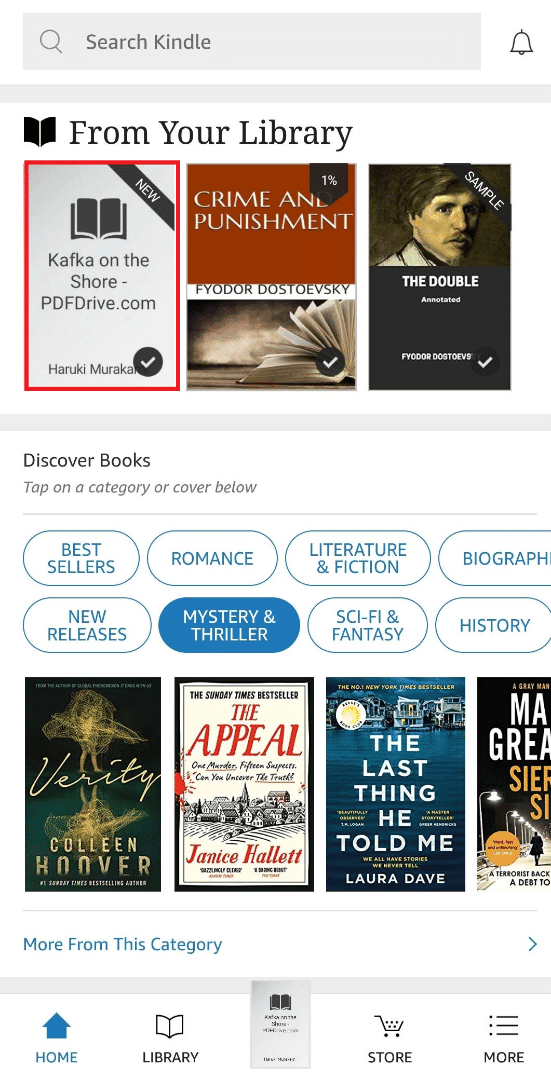
13. Klicka på filen(file) och börja läsa.
Läs också: (Also Read:) Hur man tar bort dubbletter av filer i Google Drive(How to Remove Duplicate Files in Google Drive)
2. Använd eReader Prestigio: Book Reader App(2. Use eReader Prestigio: Book Reader App)
är en annan populär app för att öppna MOBI- filer på Android . Den har några stiliga funktioner att stoltsera med, och några av dem nämns nedan.
- Denna applikation stöder HTML, EPUB, DJVU, MOBI, TXT, ZIP , etc., filformat bekvämt.
- Den ger dig en text-till-tal-(text-to-speech) funktion som kan läsa dig böckerna på olika språk(various languages) .
- Du kan skanna appbiblioteket(scan the app library) efter en specifik lärobok och filformat.
- Det ger dig också tillgång till en inbyggd ordbok(in-built dictionary) .
- Du kan också använda nattläget för(night mode) att ta bort lite stress från dina ögon när du läser.
Låt oss nu titta på stegen för att veta hur man öppnar MOBI- filer på Android med eReader Prestigio .
1. Installera(Install) eReader Prestigio-(eReader Prestigio) applikationen från Google Play Butik(Google Play Store) .
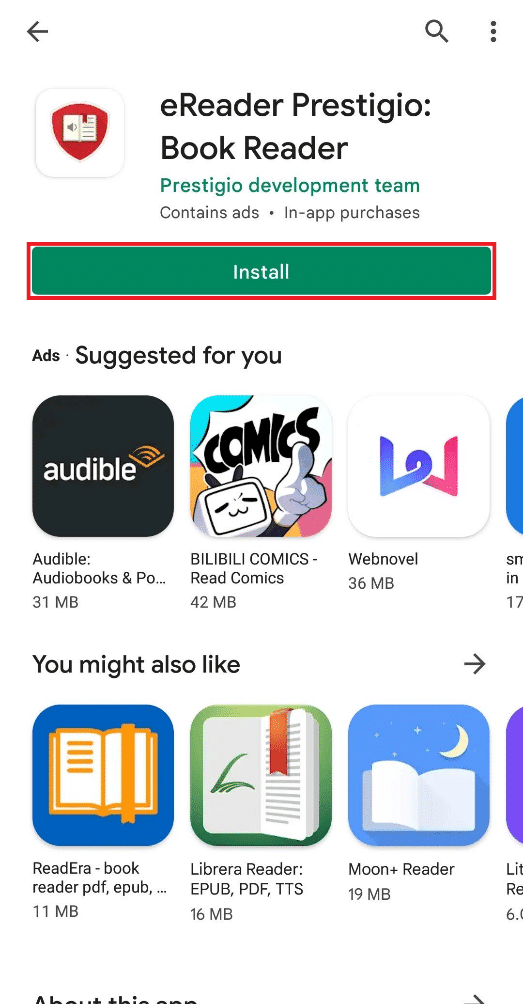
2. Öppna programmet efter att installationen är klar och tryck på TILLÅT(ALLOW) för att popup-frågan Tillåt eReader Prestigio att komma åt foton, media och filer på din enhet? (Allow eReader Prestigio to access photos, media and files on your device?)enligt nedanstående.

3. Klicka på alternativet Hoppa över(Skip) för att snabbt öppna MOBI -filen. Du kan senare logga in i appen.

4. Tryck på hamburgerikonen(hamburger icon) i det övre vänstra hörnet, som visas nedan.

5. Tryck på alternativet Filer(Files) i den öppnade rutan.
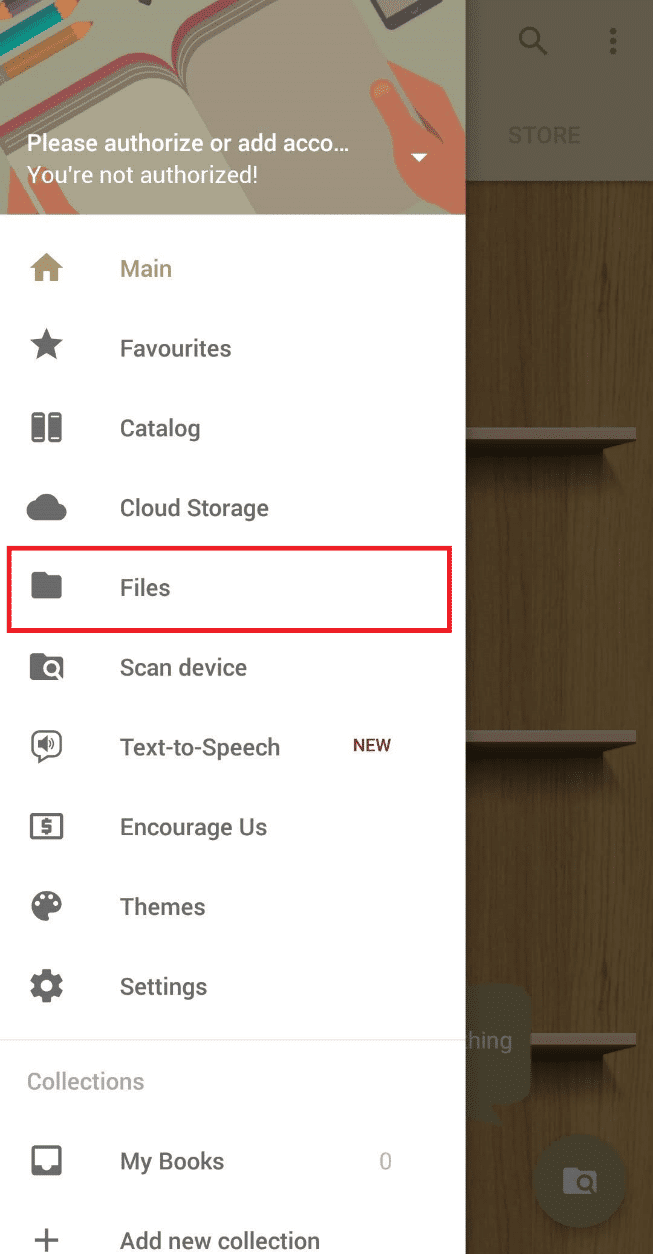
6. Klicka på SD-kort(SD Card) , som visas nedan.

7. Bläddra ner för att hitta nedladdningsmappen(Download) och tryck på den för att öppna.

8. Hitta önskad MOBI-fil(MOBI file) från listan och tryck på den.
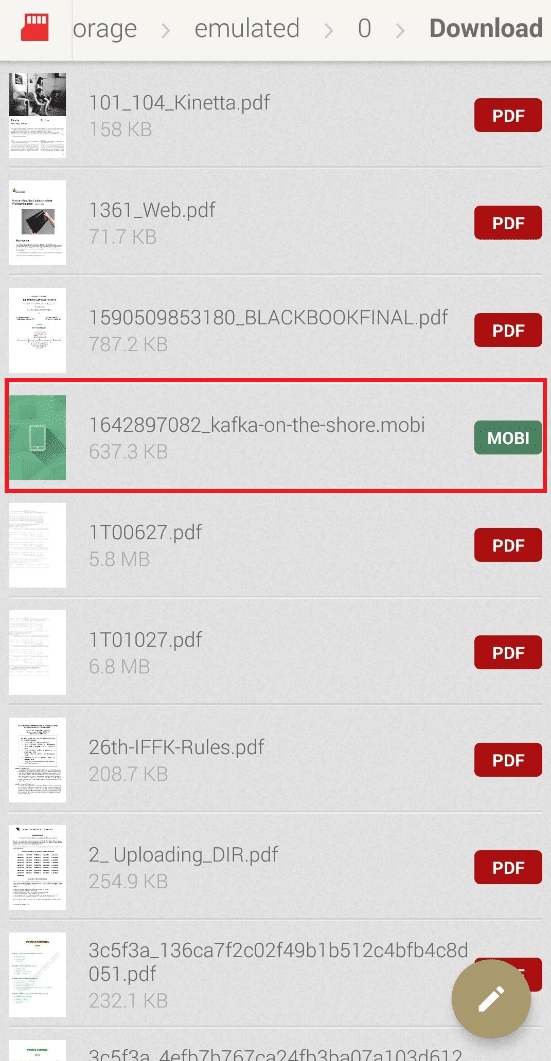
Nu kommer MOBI -filen att öppnas och du kan läsa den när du vill på din enhet.
Läs också: (Also Read:) Hur man öppnar GZ-fil i Windows 10(How to Open GZ File in Windows 10)
3. Använd Cool Reader App(3. Use Cool Reader App)
Cool Reader är en eBook Reader-applikation som ger dig några attraktiva funktioner för att förbättra läsupplevelsen för alla filformat på din enhet. Några av dessa funktioner är:
- Den har stöd för text till tal (TTS) och onlinekataloger (OPDS)(text to speech (TTS) and online catalogs (OPDS)) .
- Cool Reader formaterar automatiskt om TXT-filer(reformats TXT files) som autodetektering av rubriker, och den kan också läsa böcker från zip-arkiv(read books from zip archives) .
- Du kan använda en inbyggd filläsare(built-in file browser) och snabbt komma åt de senaste böckerna.
- Denna app stöder TXT, RTF, MOBI, HTML, DOC, PML och många andra filformat.
Följande steg kommer att svara dig hur du öppnar EPUB- och MOBI- filer på Android- frågan på ett omfattande sätt.
1. Installera (Install)Cool Reader- applikationen på din enhet.

2. Öppna programmet efter att installationen är klar och tryck på TILLÅT(ALLOW) för att popup-frågan Tillåt Cool Reader att komma åt foton, media och filer på din enhet? (Allow Cool Reader to access photos, media and files on your device?)som avbildas nedan.

3. Klicka på SD - alternativet under avsnittet Bläddra i filsystem(Browse file system) , som visas nedan.
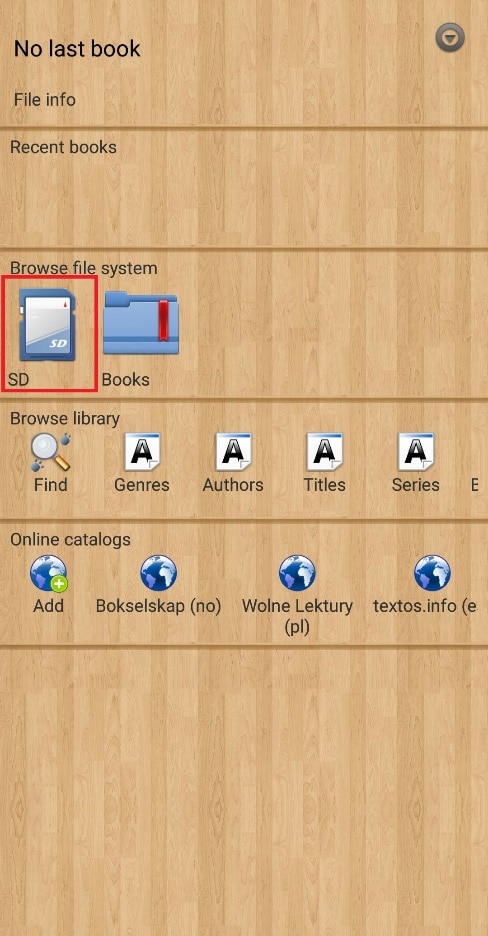
4. Tryck för att öppna nedladdningsmappen(Download) .
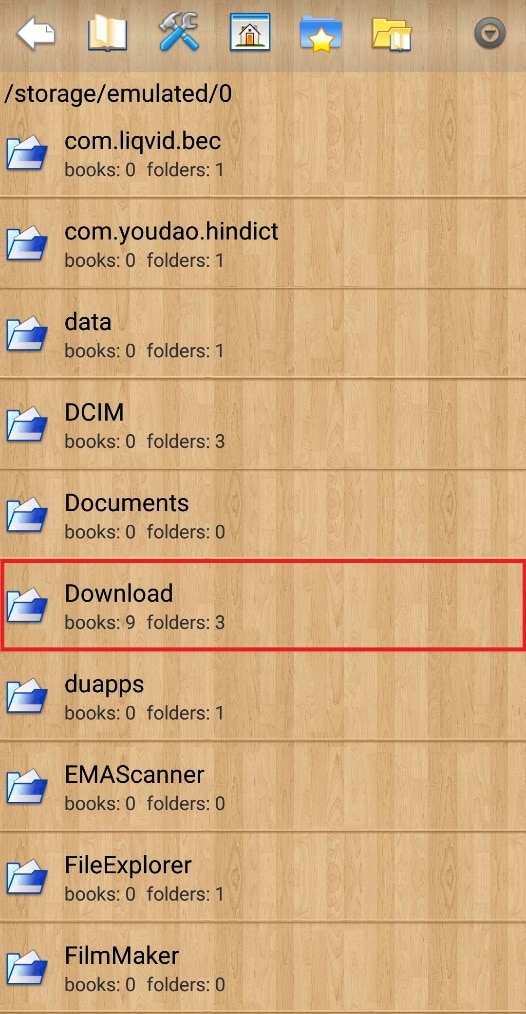
5. Scrolla ner och hitta MOBI-filen(MOBI file) du vill öppna. Tryck på den för att öppna.

Den önskade MOBI -filen kommer att öppnas i Cool Reader - applikationen.
Rekommenderad:(Recommended:)
- Hur man återställer Spectrum Remote(How to Reset Spectrum Remote)
- Åtgärda WhatsApp-videosamtal som inte fungerar på iPhone och Android(Fix WhatsApp Video Call Not Working on iPhone and Android)
- Hur man utför gruppmeddelanden på Android(How to Perform Group Messaging on Android)
- 20 bästa höghastighetsladdare för Android(20 Best High Speed Charger for Android)
Du har nu lärt dig hur du öppnar MOBI-filer på Android(how to open MOBI files on Android) med hjälp av de nämnda stegen. Alla nämnda appar för att öppna MOBI- filer på Android i den här artikeln hjälper dig att göra detsamma framgångsrikt. Du kan nå oss via kommentarsektionen nedan med frågor eller förslag som du kan ha om detta eller andra ämnen som du vill ha hjälp med.
Related posts
Hur man döljer filer och appar på Android
10 bästa Android-emulatorer för Windows och Mac
9 sätt att tömma papperskorgen på Android och ta bort skräpfiler
Hur man döljer filer, foton och videor på Android (2022)
Åtgärda Hoppsan, något gick fel YouTube-appen
Hur man använder bokmärken på Twitter
Hur man utför Zoom Video Test på Windows och Android
Åtgärda fel 98 SMS-uppsägning nekad
Hur man blir av med bästa vänner på Snapchat
Hur man spelar OGG-filer på Windows 10
Hur man tillåter kameraåtkomst på Snapchat
Hur man sätter Snapchat-filter på bilder från kamerarulle
Fix Det går inte att ladda ner appar på din Android-telefon
Hur man återställer borttagna appikoner på Android
Hur man spelar in zoommöte utan tillstånd i Windows 10
Hur man ändrar storlek på tangentbordet på Android-telefon
3 sätt att skicka stora videofiler på WhatsApp
Hur man tar bort PhonePe-transaktionshistorik
6 sätt att slå på din telefon utan strömknapp (2022) - TechCult
Hur man tar en paus från någon på Facebook
