Hur man öppnar lokala filer i Chrome, Firefox och Edge
Windows 11 är bra när det kommer till multitasking, det har flytande fönster, aktivitetsfältet och många andra funktioner för att öka din produktivitet. I den här artikeln presenterar vi ett annat knep för att öka din produktivitet, som låter dig öppna dina lokala filer i din webbläsare. På grund av den här funktionen behöver du inte byta fönster bara för att öppna en fil från din dator.

Öppna lokala filer i Chrome
Låt oss prata om den mest populära och älskade webbläsaren, Google Chrome . Att öppna en lokal fil(Local File) i Chrome är ganska enkelt, du behöver bara öppna en ny flik(New Tab) , tryck på Ctrl+O , gå till din fils plats, välj och öppna den.
Det finns olika typer av filer man kan öppna i Chrome-webbläsaren(Chrome Browser) som text , videofiler, .mp3-filer, bilder etc. Så om du inte har en dedikerad applikation för att öppna en viss typ av fil kan du öppna den den här vägen.
Öppna lokala filer i Firefox
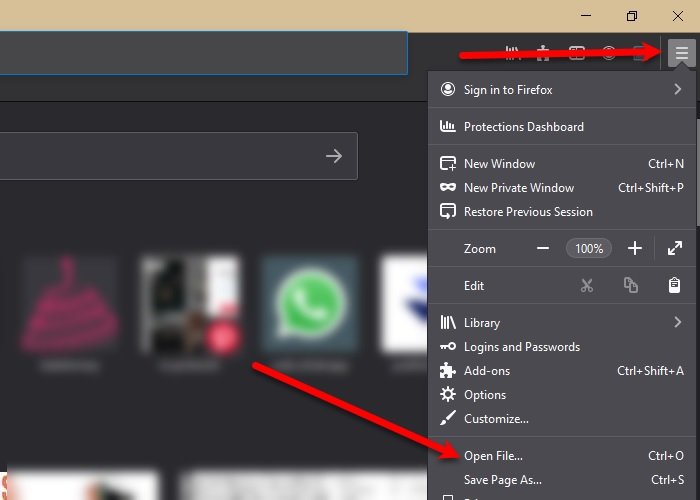
Från Chrome , över till sin rival, Firefox . Precis(Just) som Chrome , genom att trycka på Ctrl + O kan du navigera och öppna dina filer, men till skillnad från det finns det en annan metod för att öppna en lokal fil. För att göra det, klicka på de tre horisontella linjerna i det övre högra hörnet av fönstret och klicka på Öppna fil(Open File) från listan som visas.
Det låter dig öppna en liknande uppsättning filer som videofiler, .mp3-filer, bilder, etc. Så du behöver inte ha ett dedikerat program för att öppna dessa filer eftersom Firefox täckte dig.
Öppna lokala filer på Edge
Sist men inte minst har vi Microsoft Edge . Microsoft skickar denna webbläsare till sina användare som om det vore någon revolutionerande teknik. Det är dock ganska enkelt att öppna en fil på Microsoft Edge , öppna bara en (Microsoft Edge)ny flik(New Tab) i din webbläsare, tryck på Ctrl + O , navigera till din fil och öppna den.
Är det säkert att öppna en lokal fil i en webbläsare?
Eftersom du öppnar Lokala filer(Local Files) i din webbläsare, som är ansluten till Internet , kommer frågan om integritet och säkerhet alltid att finnas där. Men om det inte finns något virus eller skadlig kod på din dator finns det inget mycket att oroa sig för. Om du inte är säker på om din dator har virus eller inte, försök att skanna den. Du kan använda vilket gratis antivirus( free antivirus) som helst för att göra det.
Men vi kommer fortfarande inte att rekommendera att du öppnar någon konfidentiell fil på din webbläsare(Browser) , särskilt när du är online; och när du gör det, kom ihåg att alltid rensa din webbhistorik.
Related posts
Hur man synkroniserar flikar mellan Edge, Chrome och Firefox webbläsare
400 Bad Request, Cookie Too Large - Chrome, Edge, Firefox
Hur man ändrar standardteckensnittet i webbläsaren Chrome, Edge, Firefox
Stäng alla öppnade webbläsarflikar på en gång i Chrome, Edge eller Firefox
Är det säkert att spara lösenord i webbläsaren Chrome, Firefox eller Edge?
Tvinga länkar att öppna i bakgrundsfliken i Chrome, Edge, Firefox, Opera
Installera YouTube som en progressiv webbapp på Chrome eller Edge
Hur man stoppar automatiska omdirigeringar i webbläsare Chrome, Firefox, Edge
Hur man öppnar länkar för nyheter och intressen i Chrome eller Firefox; inte Edge
Hur man sparar webbsidor som PDF i Chrome eller Firefox
Förhindra Firefox eller Chrome från att spara din kreditkortsinformation
Säkerhet, Sekretess, Rengöringsverktyg för Edge, Firefox, Chrome, Opera
Hur man svartlistar eller blockerar webbplatser i webbläsare Chrome, Firefox, Edge
Hur man använder webbläsarna Chrome, Edge, Firefox, Opera som anteckningsblock
Hyperlänksgranskning i webbläsare Chrome och Firefox
Windows Defender Application Guard Extension för Chrome och Firefox
Hur man surfar i endast textläge i Chrome, Edge eller Firefox
Visa alltid nedladdningsknappen i Chrome, Firefox och Edge
10 bästa Chrome-, Edge- och Firefox-tillägg att spara sidan för att läsa senare
Hur man ändrar användarnamn och profilbild i Edge, Chrome, Firefox
