Hur man mäter avstånd på Google Earth
Google Earth kan vara den coolaste av alla Google -appar. Det är som Google Maps yngre, mer tekniskt kunniga syskon. Vilket annat gratis program med öppen källkod ger dig möjligheten att utforska vår delade planet, zooma från ditt hem till en stad på andra sidan jordklotet eller till och med till rymden – allt med bara några klick eller tryck?
I den här artikeln visar vi hur du mäter avstånd, ytor och höjder på Google Earth . Det första steget är att välja en version av Google Earth att använda. Det finns tre huvudversioner.

Det snabbaste sättet att komma igång är att få åtkomst till Google Earth på webben genom att besöka earth.google.com från en webbläsare som stöds. För närvarande stöds webbläsare Chrome , Firefox , Edge och Opera .
Användare av mobila(Mobile) enheter kan ladda ner Google Earth -appen från Apples App Store eller från Google Play Store.
Och de av er som vill ha tillgång till fler funktioner kan ladda ner Google Earth Pro . Trots " Pro " i sitt namn är den här skrivbordsapplikationen gratis och tillgänglig för PC, Mac och Linux . Google Earth Pro inkluderar historiska bilder och möjligheten att importera och exportera GIS -data – funktioner som webb- och mobilappar saknar.

Hur man mäter avstånd med Google Earth
Innan vi går in på hur man mäter avstånd i Google Earth , först en varning om noggrannhet. Volymer har skrivits om detta ämne, och resultatet är att positionsnoggrannheten i Google Earth inte är perfekt, särskilt över långa avstånd. För de flesta amatöranvändare och användningsområden kommer det dock att vara tillräckligt bra.

Du kommer att upptäcka att det är enkelt att mäta avståndet mellan två punkter på Google Earth .
- Sök(Search) efter din utgångspunkt.

- Välj linjalen(ruler) i verktygsfältet.

- Välj din startpunkt(starting point) genom att klicka på kartan.

- Välj en andra punkt på kartan. Linjen mellan de två punkterna kommer att vara gul och avståndet mellan dem kommer att visas.

Om du vill ta bort den senast inställda punkten väljer du Ångra(Undo) . Du kan också klicka och dra alla punkter som du redan har angett.
Avståndsenheter i Google Earth
Google Earth kommer automatiskt att välja den måttenhet som är mest logisk för avståndet du har mätt. Alternativt kan du växla mellan flera måttenheter.
Välj rullgardinsmenyn bredvid avståndet och välj din måttenhet. Alternativen sträcker sig från metriska enheter som centimeter, meter och kilometer, till imperialistiska mått som tum, fot, yards och miles. Du kan också välja nautiska mil eller till och med Smoots .

Hur man mäter area med Google Earth
Att mäta arean av en polygon i Google Earth är ganska likt att mäta avståndet mellan två punkter. Lägg bara(Simply) till tre eller fler punkter och stäng formen genom att välja den första punkten.
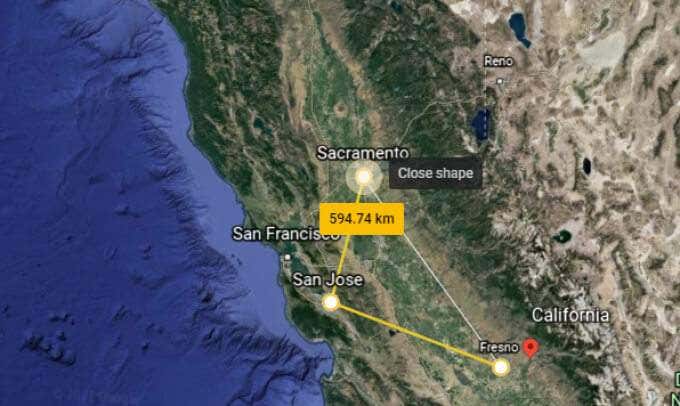
Informationspanelen kommer nu att visa både omkretsen och området för formen du har skapat.

Återigen kan du ändra måttenheten genom att välja rullgardinsmenyn bredvid varje mått.
Hur man mäter höjd(Elevation) i Google Earth
Google Earth gör det väldigt enkelt att hitta höjden på vilken plats som helst på planeten. Välj bara(Simply) en punkt på kartan så visas höjden i det nedre högra hörnet av kartan.

Så här mäter du husets(Your House) höjd på Google (Height)Earth(Google Earth)
Nu när du vet hur man mäter höjd, kan du använda den kunskapen för att beräkna höjden på ditt hus (eller någon byggnad) förutsatt att Google Earth återger byggnaden i 3D.

Denna övning kommer ner till tre steg:
- Bestäm höjden på marknivån genom att klicka på en punkt på kartan på marknivå. Notera höjdmätningen för den punkten i det nedre högra hörnet av kartan.
- Bestäm höjden på taket på byggnaden vars höjd du vill mäta genom att klicka på taket på byggnaden på kartan. Notera höjdmätningen för den punkten i det nedre högra hörnet av kartan.
- Subtrahera markhöjden från takets höjd, och det ger dig höjden på byggnaden.
Mäta 3D-polygoner med Google Earth Pro
Om du använder Google Earth Pro kan du göra det på ett annat sätt.
- Se till att rutan bredvid 3D-byggnader(3D Buildings) är markerad på panelen Lager .(Layers )

- Välj linjalverktyget(ruler) .

- I popup-fönstret Linjal(Ruler) väljer du fliken 3D-polygon .

- Klicka(Click) på kartan för att ställa in dina poäng. Du kan till exempel välja de fyra hörnen på ena sidan av en byggnad. Linjalpanelen visar omkretsen(Ruler) och arean av polygonformen du har skapat. Återigen(Again) kan du använda rullgardinspilarna för att välja olika måttenheter.
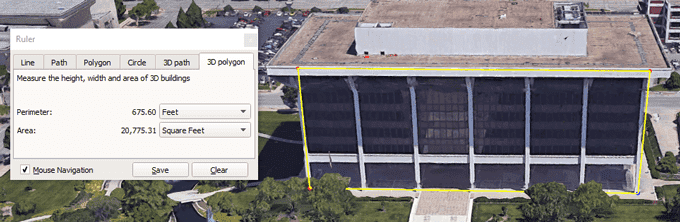
Vad mer kan du göra med Google Earth ?
Det finns så mycket mer i Google Earth än att mäta avstånd och områden. Starta Voyager -showcasen och njut av interaktiva rundturer, frågesporter och kartlager.
Eller, på äkta Google- manér, välj ikonen "Jag känner mig lycklig" så tar Google Earth dig till en del av världen som du förmodligen aldrig har hört talas om förut. Och innan du går, se till att lära dig hur du startar det kostnadsfria Flight Simulator -spelet som är gömt i Google Earth Pro !
Related posts
Hur man använder Google Sheets rullgardinslistor
9 dolda funktioner i Google Maps du bör kolla in
Hur man filtrerar i Google Sheets
Vad är Google-appen och hur man använder den
Hur man infogar en signatur i Google Dokument
Hur man använder Google Kalender: 10 proffstips
Hur man exporterar och importerar Chrome-bokmärken
Hur fungerar YouTube-algoritmen?
Så här stänger du av Google SafeSearch
Hur man gör anspråk på ett företag på Google
Så här visar du din Google Maps sökhistorik
Hur man skickar privata e-postmeddelanden i Gmail
Hur man avbryter eller pausar en YouTube Premium-prenumeration
Hur man kommer till Inbox Zero i Gmail
Hur man gör en scatterplot i Google Sheets
De 20 bästa Gmail-tilläggen och tilläggen för avancerade e-postanvändare
Vad är förbättrat skydd i Google Chrome och hur man aktiverar det
Hur man tar bort ett e-postmeddelande i Gmail
Hur man skapar ett Google-formulär: En komplett guide
De 7 bästa Gmail-tilläggen
