Hur man manuellt aktiverar den senaste Java-versionen på Windows-system
Java är ett datorprogrammeringsspråk(Java is a computer programming language) som finns på stationära datorer till servrar till mobila enheter och även smartkort. Java -applikationen körs på de flesta system inklusive Linux , Mac och Windows . Det finns flera användningsområden där Java används som att spela onlinespel och titta på 3D-bilder. Dessutom spelar de också en roll i e-handelslösningar för företagsdatorer och så vidare. Java är ett populärt program inom IT-sektorn där de använder en Java -baserad serverlösning som är utplacerad på servrar. Dessutom är Java som distribueras på servrar relativt säkrare jämfört med att använda Javapå stationära system. Java kan också krävas för att öppna en webbplats eller köra ett program.
Även om det inte rekommenderas att använda Java på din persondator på grund av säkerhetshotet, kan man under vissa oundvikliga omständigheter behöva installera Java för att köra ett program eller en webbsida – och i sådana fall måste man vidta vissa försiktighetsåtgärder . Det är värt att nämna att i oundvikliga situationer som den som nämns här, bör du installera Java endast från den officiella webbplatsen. Det är också nödvändigt att du håller Java -programmen uppdaterade eftersom det är lätt för inkräktare och hackare att kompilera Java -koden som kan infektera de flesta datorer när de surfar online.
De flesta av användaren har problem med att använda Java på ett Windows - system, även efter att ha lyckats installera dem på Windows- systemet. Om du har laddat ner och installerat Java men fortfarande inte kan använda det, är det möjligt att din webbläsare inte har aktiverat Java . Det här problemet uppstår vanligtvis om användaren redan använder ett annat program som kräver Java . I det här fallet vill programleverantörerna inte ändra webbläsarinställningarna, och en användare måste manuellt aktivera den senaste installerade versionen av Java i Java-kontrollpanelen(Java Control Panel) . Det är också bra att aktivera och använda den senaste versionen av Javaför att utnyttja de senaste säkerhetskorrigeringarna och förbättringarna.
Så här kontrollerar du Java - versionen i Windows 10 :
- Klicka på Start-knappen
- Bläddra(Scroll) igenom programmen och programmen i listan tills du ser Java -mappen
- Klicka på Java-mappen
- Öppna Om Java för att se Java- versionen.
I den här artikeln diskuterar vi hur du installerar Java och manuellt aktiverar den senaste installerade versionen av Java i Java-kontrollpanelen(Java Control Panel)
Aktivera den senaste Java- versionen manuellt på Windows
Det är enkelt att ladda ner Java och användare kan behöva administratörsbehörighet för nedladdning och installation av Windows . Det finns två sätt att installera Java . Användare kan välja att antingen hämta Java genom en online-nedladdning eller offline-nedladdning från den officiella webbplatsen – java.com .
När processen startar kan du välja antingen Kör(Run) eller Spara(Save) för nedladdningsfilen från dialogrutan Filnedladdning . (File Download)Klicka på (Click) Kör(Run) för att köra installationsprogrammet ELLER Klicka på Spara(Save) för att spara filen för senare installation.
Välj mappplats och spara filen på en känd plats på din dator. För att starta installationsprocessen, dubbelklicka(Double-click) på den sparade filen för att köra och installera Java .
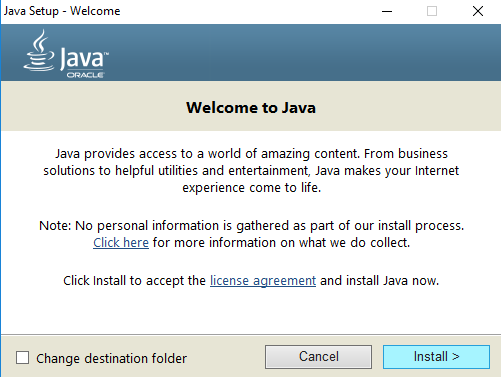
Använda Java Control Panel i Windows 10
Gå till Start och öppna Kontrollpanelen(Control Panel) .
Klicka på Java -ikonen i kontrollpanelen för att öppna Java-kontrollpanelen(Java Control Panel) .
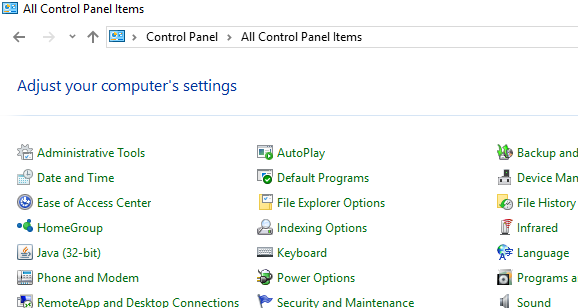
För att aktivera den senaste installerade versionen av Java , öppna Java -fliken. För att öppna Java Runtime Environment -inställningar klicka på knappen Visa .(View)
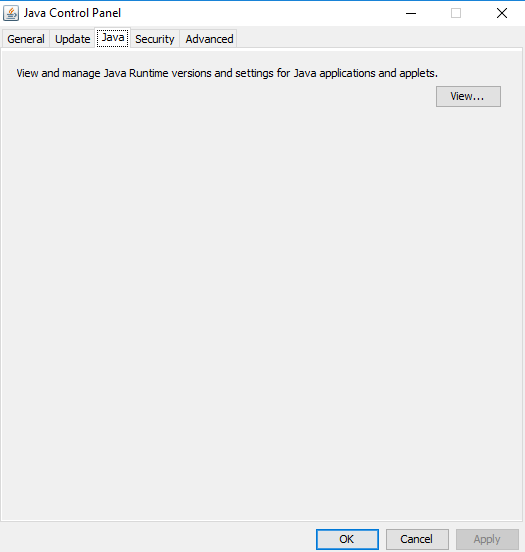
Markera alternativet Enabled(Enabled) för att tillåta den senaste Java Runtime- versionen.
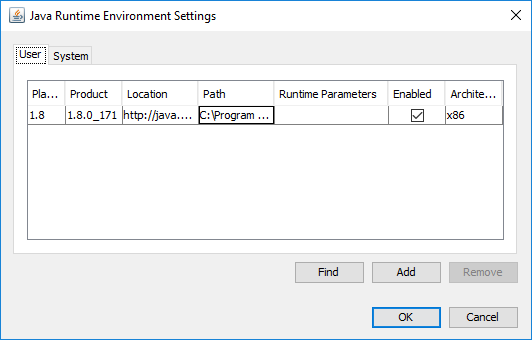
Klicka på OK -knappen för att tillämpa inställningsändringarna. Klicka på OK i Java Control Panel för att bekräfta ändringarna.
Kör nu Java -programmet som är inbäddat i webbläsaren (appleten) för att verifiera om den senaste versionen av Java är installerad på din dator.
Det är allt.(That’s all.)
Related posts
Java-listan i Windows Kontrollpanel finns kvar även efter avinstallation av Java
Hur man ställer in JAVA_HOME i Windows 10
Hantera Java-inställningar i Windows 11/10
Hur man aktiverar Java i alla större webbläsare
Vilken version av Java har jag installerat? 3 sätt att lära sig svaret
JDiskReport är en cool Free Disk Analyzer - men den kräver Java för att fungera
Bästa gratis mjukvara för ISO Mounter för Windows 11/10
Hur man kör ett Java-program från kommandotolken
Java-installationen eller uppdateringen slutfördes inte - Felkod 1603
JavaFX-applikationen kunde inte startas på grund av systemkonfiguration
Alternativet Dölj verktygsfält i snabbmenyn i Aktivitetsfältet i Windows 10
Hur man öppnar Systemegenskaper i Kontrollpanelen i Windows 11/10
Dela filer med vem som helst med Send Anywhere för Windows PC
Hur man använder Charmap och Eudcedit inbyggda verktyg i Windows 11/10
Hur man tar bort eller avinstallerar Java (JRE) på Windows och Mac
Starta filer enkelt med myLauncher för Windows 10-datorer
Så här fäster du en app till aktivitetsfältet i Windows 11
Så här inaktiverar du säkerhetsåtgärder för funktionsuppdateringar på Windows 10
Gratis Anti-Ransomware-programvara för Windows-datorer
Hur man åtgärdar felet "Kunde inte skapa Java Virtual Machine".
