Hur man lösenordsskyddar och säkrar PDF-dokument med LibreOffice
Att säkra dokument är alltid ens prioritet oavsett om du arbetar med hårda dokument eller elektroniska dokument. De flesta av oss skapar dokument för att fånga en viktig händelse eller post som ger användbar information så att den inte går förlorad. Stora(Big) företag använder dokument för att lagra känslig information som fungerar som ett officiellt register eller bevis. I alla sådana fall är det viktigt att förvara dokument säkra. Om du för närvarande använder LibreOffice för att skapa dokument kan du enkelt säkra dem med ett lösenord så att dokumenten endast kan nås av behöriga användare.
Vad är LibreOffice
LibreOffice är en gratis populär kontorssvit som används av många. Det är ett program med öppen källkod som delar de flesta funktioner som liknar Microsoft Office . LibreOffice erbjuder ett enkelt gränssnitt och omfattande verktyg för att öka din produktivitet. Liksom Microsoft Office kan LibreOffice användas för att skapa professionella dokument som broschyrer, marknadsföringsrapporter, nyhetsbrev, avhandlingar, tekniska ritningar och många fler. LibreOffice är mest populärt bland brödraskap med öppen källkod på grund av sin öppna standard, och kontorspaketet är kompatibelt med de flesta dokumentformat som PowePoint , Excel , Microsoft Word , etc.
Om du använder LibreOffice för närvarande och vill säkra informationen med ett lösenord är du på rätt plats. En bra sak med LibreOffice är att det tar säkerhetsnivån ett steg framåt genom att göra kryptering enkel och låter sina användare kryptera alla känsliga dokument med stark AES- kryptering. LibreOffice låter sina användare kryptera Calc, Spreadsheet, Writer-dokument(encrypt the Calc, Spreadsheet, Writer documents) utan ansträngning så att man kan försäkra sig om att obehöriga användare inte kommer att kunna öppna dina viktiga dokument. I den här artikeln förklarar vi hur du säkrar och krypterar dina dokument med LibreOffice .
Lösenordsskydda PDF - dokument med LibreOffice
LibreOffice erbjuder en superlativ krypteringsfunktion för att lösenordsskydda och skydda dina dokument. Du kan kryptera ett nytt dokument, såväl som ett befintligt dokument i LibreOffice . Följ stegen nedan för att kryptera och säkra dina dokument
Starta LibreOffice och öppna dokumentet som du vill kryptera.
Gå till Arkiv(File) i toppmenyn och välj Spara som(Save As) från rullgardinsmenyn.
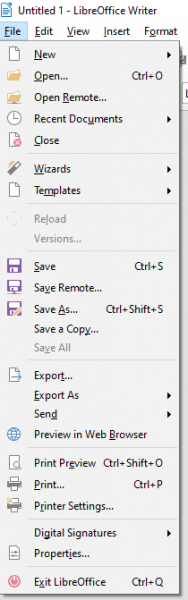
I fönstret Spara som(Save As) väljer du platsen för filen där du vill spara och ange ett namn för filen.
Markera rutan med alternativet Spara med lösenord.(Save with password.)
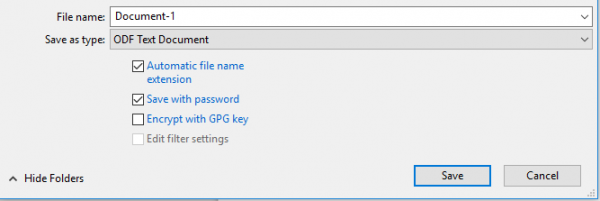
Klicka på Spara(Save) och ett nytt fönster för Set Password kommer att dyka upp.
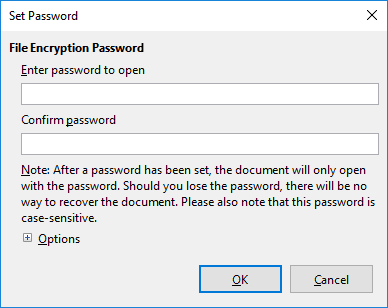
Ange(Enter) lösenordet i inmatningsfältet. Det är värt att notera att efter att lösenordet har ställts in kan dokumentet endast öppnas med det angivna lösenordet. Du måste komma ihåg lösenordet eftersom det inte finns något sätt att återställa dokumentet om du tappar bort lösenordet.
Du kan lägga till extra säkerhet till dokumentet genom att inkludera ett extra lösenord för att endast tillåta behöriga användare att redigera. Den extra säkerheten kommer att möjliggöra skrivskyddad åtkomst(read-only access) för användare där de kan läsa innehållet men inte får redigera. Om användaren försöker redigera dokumentet kommer de att uppmanas med ett lösenord igen. Med andra ord kommer användare att tillåtas att redigera dokumenten endast om de anger rätt lösenord för redigering. Följ stegen nedan för att ställa in skrivskyddade behörigheter.
Klicka på Alternativ(Options) i samma fönster och ange lösenordet i inmatningsfältet för att tillåta redigering.

Markera rutan med alternativet Öppna fil skrivskyddad(Open file read-only) .
Klicka på Ok för att kryptera dokumentet.
När du är klar kommer LibreOffice att fråga dig om lösenordet varje gång du försöker öppna det krypterade dokumentet.
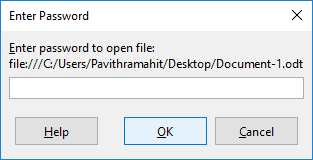
Följ stegen nedan för att redigera det krypterade dokumentet med skrivskyddad behörighet.
Öppna dokumentet och högerklicka på innehållssidan.
Välj alternativet Redigera(Edit) från rullgardinsmenyn.
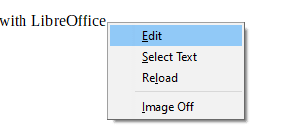
Skriv det redigerbara lösenordet för att få redigeringsåtkomst för dokumentet.
Det är allt.(That’s all.)
Related posts
Hur man använder en mall för att skapa ett dokument med LibreOffice
De bästa funktionerna i LibreOffice Calc
Hur man krypterar och lägger till lösenord till LibreOffice-dokument
Bästa LibreOffice-tillägg för att öka din produktivitet
De bästa funktionerna och fördelarna med LibreOffice Writer
Hur man installerar Windows 95 på Windows 10
NASAs ögon hjälper dig att utforska universum som astronauter
Etikett för videokonferenser, tips och regler du måste följa
10 bästa USB LED-lampor för bärbara datorer
Hur man gör inbjudningskort i Windows PC
Online rykteshantering tips, verktyg och tjänster
Hur man konverterar binär till text med denna text till binär konverterare
Disqus kommentarsfält laddas inte eller visas inte för en webbplats
Vad är virtuella kreditkort och hur och var får man dem?
Bring Your Own Device (BYOD) fördelar, bästa praxis, etc.
Fix Partner anslöt inte till routerfel i TeamViewer på Windows 10
Vad betyder NFT och hur skapar man NFT Digital Art?
Bästa mjukvara och hårdvara Bitcoin-plånböcker för Windows, iOS, Android
Vad är Big Data - En enkel förklaring med exempel
Session messaging app erbjuder stark säkerhet; Inget telefonnummer krävs!
