Hur man lösenordsskyddar en PDF för att hålla den säker
Om du har konfidentiella PDF- filer vill du inte att vem som helst ska få tillgång till dem. Annars kan de ändra vad som finns inuti. Nästa sak du vet är att du inte kan känna igen originalversionen.
För att skydda dina PDF(PDFs) -filer låser du dem med ett lösenord. Det är genomförbart(doable) . Det är också enkelt och gratis! Oroa dig inte om du inte har gjort det tidigare. Så länge du kan följa grundläggande instruktioner kommer du att klara dig.

I det här inlägget går vi igenom stegen för hur du lösenordsskyddar PDF -filer. På så sätt kan du hålla dem säkra.
Använder Adobe Acrobat
Adobe Acrobat kan få det att hända för dig. Om du inte har det i ditt system kan du enkelt få det online. Och om du inte vill betala för det är en 7-dagars gratis provperiod rätt väg att gå!
Starta först programmet från startmenyn. Öppna sedan PDF -filen som du vill skydda med ett lösenord.
Gå till Arkiv(File) > Egenskaper(Properties) .
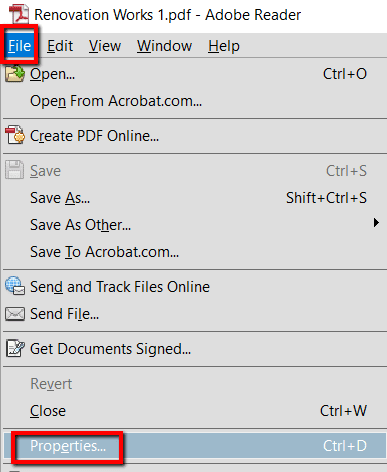
Gå till fliken Säkerhet(Security ) under Egenskaper . (Properties )Gå sedan till Säkerhetsmetoden och ange ditt lösenord.

Använda ett skrivbordsprogram från tredje part
PDFMate PDF Converter är ett program för detta. Lösenordsskydda dina PDF - filer är bara ett av dess knep. När det gäller PDF- filer kan du använda det här verktyget för att konvertera dem till EPUB , HTML och andra format.
Installera det bara i ditt system för att vara igång. Så här gör du härnäst:
Tryck först på Windows -tangenten och sök efter PDFMate PDF Converter . Starta sedan programmet.
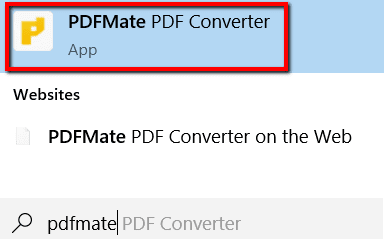
Klicka sedan på Lägg till PDF(Add PDF) för att öppna PDF -filen som du vill skydda med ett lösenord.

Välj din fil och ladda den i kön.

Välj PDF(PDF) längst ned i programmet . Det är i utdatafilformatet(Output File Format) .

Gå nu tillbaka till toppen och välj Avancerade inställningar(Advanced Settings) .

Det kommer då att öppna ett fönster för dig. Där kommer du att presenteras med dina PDF -alternativ(Options) .
Under Säkerhet(Security) markerar du rutan bredvid Öppna lösenord(Open Password ) och anger ett lösenord för din PDF på samma rad . När du är klar klickar du på Ok .

Gå nu till botten av sidan, till utdatamappen(Output Folder) .
Du kan välja det första alternativet om du vill spara filen i källmappen. Du kan också välja Anpassad(Custom) om du vill spara den i en specifik mapp.
Hur som helst, slutför det genom att klicka på Konvertera(Convert) .

När filstatusen visar Success , kan du avsluta programmet. Då kan du vara säker på att din PDF -fil nu är säker!

Använda ett onlineverktyg
Ett av de många onlineverktyg som kan hjälpa dig lösenordsskydda din PDF -fil är FoxyUtils . En bonus är att du inte behöver ladda ner den.
Gå bara online så är du igång! För att komma igång, gå bara till webbplatsen.
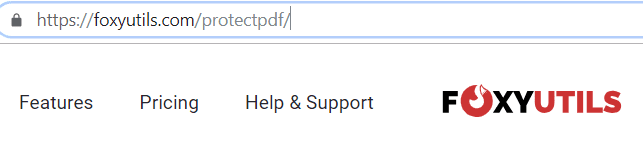
Ladda upp PDF -filen som du vill skydda där. Du kan enkelt bara dra dem eller klicka på knappen Bläddra(Browse) .

Du kan ladda upp en fil eller så kan du välja flera filer.

Scrolla sedan nedan för att se dina alternativ. Du kommer att snubbla över ett område där du kan ange ett lösenord. Ta reda på detta med lösenordet du vill ha för din fil.
När du gör det, se till att du markerar rutan som säger " Kräv öppningslösenord(Require opening password) ". Och klicka på Protect PDF!.

Related posts
Hur man lösenordsskyddar ett USB-minne
3 sätt att lösenordsskydda en Excel-fil
Hur man säkert lösenordsskyddar en Excel-fil
Hur man lösenordsskyddar en mapp i Mac
Hur man lösenordsskyddar en app på Android-enheter
8 av de bästa tekniska idéerna för att klara av självisolering
Återställ BIOS/CMOS-lösenord med CMOSPwd
Hitta WiFi-lösenordet i Windows 10 med CMD
Hur man skapar en ifyllbar PDF-fil gratis
Hur man lösenordsskyddar filer på Mac
4 sätt att redigera en PDF-fil
Hur du skyddar dig från hotande "Vi har ditt lösenord"-e-postmeddelanden
Hur man kombinerar PDF-filer i Windows 11/10
Hur man fabriksåterställer en Xbox One eller Xbox Series X
Hur man lösenordsskyddar skärmsläckare i Windows 11/10
12 appar för att skydda externa hårddiskar med lösenord
Hur man tar skärmdumpar på Nintendo Switch
Hur man komprimerar en PDF på Windows och Mac
Lösenordsskyddad USB-enhet: Flash, Pen Drive, flyttbara enheter
Hur man öppnar en låst fil när ett annat program använder den
