Hur man lokaliserar och återställer den sista cellen i ett Excel-kalkylblad
När du stänger en Microsoft Excel -fil och öppnar den igen, hoppar filen som standard till den sista cellen som innehåller data eller formatering. Men om du inte gillar detta standardbeteende kan du skapa ett makro. Den återställer(reset the last cell on an Excel file) automatiskt den sista cellen i en Excel-fil åt dig. Se hur du går vidare med det.
Återställ den sista cellen i ett Excel - kalkylblad
När du reviderar din Excel -fil och försöker spara den, sparar appen, förutom revisioner, även alla delar som innehåller data eller formatering. Som sådan kan alla tomma celler som innehåller formatering och som ligger utanför intervallet av celler som innehåller data inkluderas. Detta kan resultera i en ökning av filstorleken på arbetsboken. Det kan också resultera i fler utskrivna sidor när du skriver ut arbetsboken. För att undvika detta, återställ den sista cellen genom att byta till kommandot Rensa överflödig cellformatering(Clean Excess Cell Formatting) , tillgängligt på Excel - fliken Fråga .(Inquire)
- Gå till Arkiv(File)
- Välj Alternativ(Options) .
- Välj Tillägg(Add-ins) .
- Välj COM-tillägg(COM Add-ins) i menyn Hantera(Manage)
- Kontrollera Fråga(Inquire)
- Under fliken Fråga(Inquire) , välj Rensa överflödig cellformatering(Clean Excess Cell Formatting) .
Låt oss se processen lite i detalj!
Gå till fliken Arkiv(File ) på menyfliksområdet(Ribbon) för din Excel -fil.
Klicka på fliken Arkiv(File ) för att gå till Alternativ(Options) (synligt längst ned i sidofältet).
När fönstret Excel - alternativ(Options) öppnas väljer du Tilläggsalternativ(Add-ins) i sidofältet.

Välj sedan COM-tillägg(COM Add-ins) från rutan Hantera(Manage) till höger.
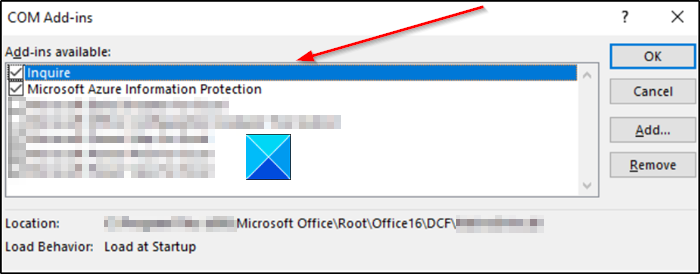
Leta efter Inquire -tillägget, välj det och klicka sedan på OK. Fliken Fråga(Inquire) bör nu vara synlig i menyfliksområdet.
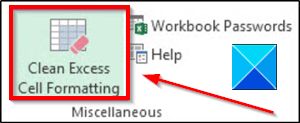
Nu, för att ta bort överflödig formatering från din nuvarande Excel -fil, gå till fliken Fråga och välj alternativet (Inquire)Rengör överflödig cellformatering(Clean Excess Cell Formatting) .
När överflödig formatering har tagits bort klickar du på Ja för att spara ändringarna och avsluta.
Det är tillrådligt att skapa en säkerhetskopia av den befintliga filen innan du gör ändringarna, eftersom det har rapporterats en hel del fall där processen har lett till en ökning av filstorleken och det inte fanns något sätt att ångra ändringen.
Läs nästa(Read next) : Hur hittar man den procentuella förändringen i Excel(How to find the percentage change in Excel) ?
Hoppas detta hjälpte.
Related posts
Hur man använder Percentile.Exc-funktionen i Excel
Hur man använder funktionen NETWORKDAYS i Excel
Hur man räknar antalet Ja eller Nej-poster i Excel
Excel, Word eller PowerPoint kunde inte starta förra gången
Hur man använder funktionen Automatisk datatyp i Excel
Hur man använder funktionerna Find och FindB i Excel
Så här skriver du ut valda celler i Excel eller Google Sheets på en sida
Hur man fryser och delar upp rutor i Excel-kalkylblad
Hur man sammanfogar och tar bort celler i Excel
Hur man lägger till eller summerar tid i Microsoft Excel
Hur man använder lägesfunktionen i Excel
Microsoft Excel handledning, för nybörjare
Hur man använder DISC-funktionen i Excel
Hur man använder HLOOKUP-funktionen i Microsoft Excel
Microsoft Excel orsakar hög CPU-användning när den körs på Windows 10
Hur man räknar dubbletter av värden i en kolumn i Excel
Hur tar man bort skrivskyddad från ett Excel-dokument?
Hur man skapar en turneringskonsol i Windows 11/10
Konvertera CSV till Excel (XLS eller XLSX) med kommandoraden i Windows
Hur man delar upp en kolumn i flera kolumner i Excel
