Hur man lindar text runt en bild i en textruta i Word
Att infoga en bild i en text i Microsoft Word 365 kan vara utmanande, till skillnad från PowerPoint , där en bild enkelt kan infogas i en text. De flesta individer kommer att ge upp tankarna på att infoga bilder i text i Word och försöka göra denna procedur i någon annan programvara, men de behöver inte göra det; det finns ett annat sätt att infoga en bild i text i Word .
Linda text(Wrap Text) runt bild(Picture) i en textruta i Word
Öppna Microsoft Word .
Klicka på fliken Infoga(Insert) i menyraden.
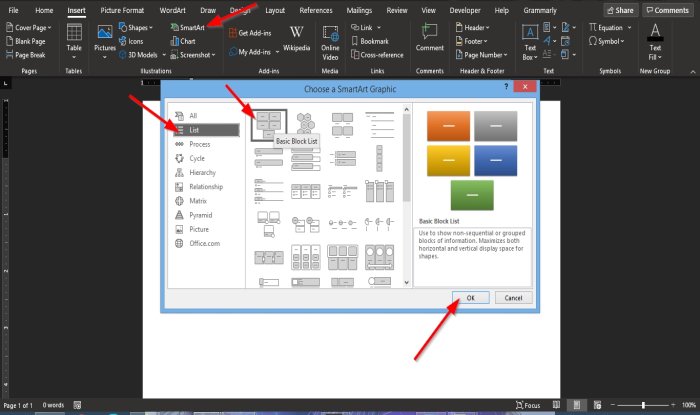
På fliken Infoga(Insert) klickar du på SmartArt- knappen i illustrationsgruppen(Illustration) .
Dialogrutan Välj SmartArt Graphic(Choose SmartArt Graphic) kommer att dyka upp.
Klicka på Lista(List) i dialogrutan till vänster .
På listsidan(List) klickar du på den första som heter Basic Block List och sedan på Ok(Ok) .
Fem textrutor visas i worddokumentet; radera alla utom en.

För att ta bort textrutan, klicka på textrutans resize - punkt(Point) och tryck på Delete- tangenten på tangentbordet.
Skriv nu en text i textrutan.
Du kan ändra storleken eller teckensnittet på texten om du vill.

Klicka sedan på fliken Format som visades i menyraden.
På fliken Format klickar du på knappen Textfyllning i gruppen (Text Fill)WordArt-stilar(WordArt Styles) .
Klicka på Bilder(Pictures) i rullgardinsmenyn .

Dialogrutan Infoga bilder(Insert Pictures) visas.
Klicka på Från en fil(From a File) i dialogrutan .
En dialogruta Infoga bild visas, välj den fil du vill ha och klicka på (Insert Picture)Infoga(Insert) .
Bilden infogas i texten.
Du kan också ändra bakgrunden på textrutan till den färg som passar bilden.

På fliken Format går du till formstilsgruppens inbyggda(Shape Style) konturer och väljer en kontur(Outline) som matchar texten som innehåller bilden.
När du väl har valt en disposition(Outline) kommer du att märka att färgen på textrutan ändras.
Vi hoppas att den här handledningen hjälper dig att förstå hur du infogar en bild i text i Word .
Läs nästa(Read next) : Så här extraherar du text från en bild i Microsoft Word(How to extract Text from an Image in Microsoft Word) .
Related posts
Hur man infogar text i en form i Word
Hur man använder länkad text i Word för att uppdatera flera dokument
Hur man infogar text från Word-fil i en Publisher-publikation
Hur man konverterar tabell till text och text till tabell i Word
Hur man använder Transkribera för att konvertera tal till text i Word
Hur man infogar ett textfält i Word
Hur man formaterar text i Microsoft Office Word för Android
Bästa fakturamallar för Word Online för att skapa företagsfakturor gratis
Hur man ändrar skiftläge för text i Word och Google Sheets
Hur man lägger till texteffekter till WordArt i Office-appar
Hur man söker efter onlinemallar i Microsoft Word
Hur man skapar ett hängande indrag i Microsoft Word och Google Docs
Hur man hittar och ersätter text i Microsoft Word
Hur man slår samman Word-dokument
Hur man startar Word, Excel, PowerPoint, Outlook i felsäkert läge
Generera slumpmässig text eller Lorem Ipsum-text i MS Word
Klistra in text i Word utan att formatera
Filen kan inte öppnas eftersom det finns problem med innehållet
Vad är en ASD-fil och hur man öppnar den i Microsoft Word?
Hur man använder Rewrite Suggestions i Word för webbapplikation
