Hur man låser upp en Mac med Apple Watch
Apple är känt för att integrera sina enheter över plattformar för att kommunicera med varandra och dela data sömlöst. Om du till exempel har en Apple Watch kan du använda den för att låsa upp din Mac .
När du väl har ställt in det här behöver du inte göra något annat. Du behöver bara ha på dig din Apple Watch så låses din Mac upp så fort du är redo att börja skriva.

Är dina (Are Your) enheter (Devices) autoupplåsningskompatibla(Auto Unlock Compatible) ?
Funktionen för automatisk upplåsning(Auto Unlock) fungerar med alla Apple Watch - modeller. Om du inte är säker på om din Mac har stöd för automatisk upplåsning(Auto Unlock) kan du snabbt ta reda på det med Systeminformation .
- Tryck och håll ned alternativtangenten(Option) medan du väljer Apple-menyn(Apple menu) i det övre vänstra hörnet på din Mac . Välj sedan Systeminformation .

- Välj Wi-Fi i det vänstra sidofältet.

- Rulla nedåt så ser du Auto Unlock: Supported till höger.

Om det står Auto Unlock: Supported , kan du använda din klocka för att låsa upp din Mac . Om det står Inte stöds(Not Supported) behöver du en annan Mac eller en ny version av macOS. Du kan hitta en omfattande lista över enheter som stöds på den här Apple-supportsidan(this Apple Support page) .
Förbered dina enheter
Innan du börjar försöka låsa upp din Mac med din Apple Watch måste du ställa in din klocka och Mac så att de kan kommunicera effektivt.
- Slå på din Mac och kontrollera att Wi-Fi och Bluetooth är påslagna. Du kan hitta deras On/Off -knappar i verktygsfältet längst upp till höger på skärmen. När Bluetooth är på står det Stäng av Bluetooth(Turn Bluetooth Off) . På samma sätt kommer det att säga Stäng av WiFi(Turn WiFi Off) när WiFi är på.

- Bekräfta(Confirm) att din Mac och Apple Watch är inloggade på iCloud med samma Apple ID -uppgifter. Logga först(First) in på ditt iCloud-konto med din Mac(sign in to your iCloud account with your Mac) . Logga sedan in på din Watch genom att öppna Apple Watch -appen på din iPhone och välja Allmänt(General ) > Apple ID . Logga sedan in(sign in) med ditt Apple-ID.
- Ditt Apple-ID måste också ställas in för att använda tvåfaktorsautentisering(set up to use two-factor authentication) .
Slå på Auto-Lock
När alla dina enheter är konfigurerade måste du nu aktivera funktionen för automatisk upplåsning(Auto Unlock) på din Mac . Att ställa in detta är snabbt och enkelt.
- På din Mac väljer du Apple-menyn(Apple menu) i det övre vänstra hörnet och väljer Systeminställningar(System Preferences) .

- Välj Säkerhet och sekretess(Security & Privacy) .

- Välj Allmänt(General) .
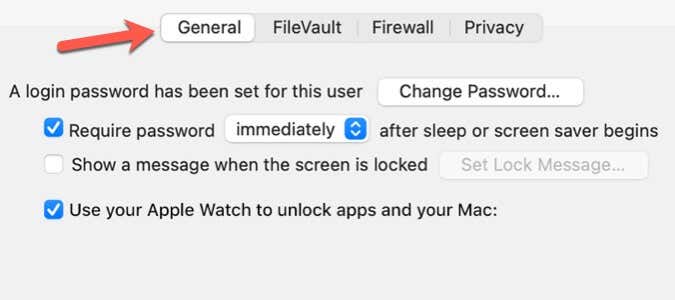
- Välj Använd din Apple Watch för att låsa upp appar och din Mac(Use your Apple Watch to unlock apps and your Mac) .

- Om du har mer än en Apple Watch väljer du den klocka(Watch) du vill använda för att låsa upp dina appar och Mac .
Alternativet att låsa upp din Mac med din klocka är bara tillgängligt om du har tvåfaktorsautentisering aktiverad för ditt Apple-ID(two-factor authentication turned on for your Apple ID) . När du har aktiverat tvåfaktorsautentisering, försök att markera kryssrutan Använd din Apple Watch för att låsa upp appar och din Mac(Use your Apple Watch to unlock apps and your Mac ) igen.
Hur du låser upp din Mac(Your Mac) med Apple Watch
Se(Make) till att du har din Apple Watch på handleden och att klockan(Watch) är upplåst. Sätt dig(Sit) vid din Mac och öppna locket för att väcka din Mac . Din Mac bör låsas upp automatiskt.

Om du uppmanas att ange ditt lösenord, dra inte till slutsatsen att automatisk upplåsning(Auto Unlock) inte fungerar. Apple kräver ibland att du anger ditt lösenord av säkerhetsskäl. Till exempel, första gången du loggar in efter att ha aktiverat Auto Unlock måste du ange ditt lösenord manuellt. Du måste också ange ditt lösenord när du har startat om din Mac eller loggat ut från användarkontot på din Mac .
Varför du bör låsa upp din Mac(Your Mac) med din(Your) klocka
Möjligheten att låsa upp din Mac med din klocka gör mer än att bara ange ditt lösenord när du öppnar din Mac . Det låter dig också låsa upp appar och låsa upp inställningar i systeminställningarna(System) .
Du kan använda din klocka(Watch) i de flesta fall när du måste ange ditt Mac-lösenord(Mac Password) . När du väl börjar använda Auto Lock kommer du snabbt att inse att det är en praktisk bekvämlighetsfunktion som effektiviserar din Mac-produktivitet(streamlines your Mac productivity) .
Related posts
Så här låser du upp din Mac med en Apple Watch
Så här fixar du att Apple Watch inte låser upp Mac
10 sätt att fixa "Din Mac kunde inte kommunicera med din Apple Watch"
Apple Watch-problem med batteriladdning: 10 bästa korrigeringar
Hur du ställer in din nya Apple Watch
Hur man frigör utrymme på Apple Watch
Hur man stänger appar på Apple Watch
Apple Watch fastnar vid uppdatering? 11 sätt att fixa
15 bästa watchOS 8 tips och tricks
5 Apple Watch-genvägar för att automatisera dess beteende
Så här ställer du in Apple Pay på din Apple Watch
De 8 bästa Apple Watch-apparna för löpare (2022)
Så här fixar du en Apple Watch som fastnat på Apple-logotypen
Hur man zoomar in och ut på Apple Watch-skärmen
Hur man använder kartor på Apple Watch
10 Apple Watch-hack du kanske inte känner till
De bästa Apple Watch Faces för hälsa och fitness
7 bästa viktminskningsappar för Apple Watch
Hur man uppdaterar en Apple Watch
Apple Watch laddas inte? 7 korrigeringar att prova
