Hur man länkar till en YouTube-video från en specifik starttid till sluttid
Vi älskar att titta på videor på YouTube och vi är säkra på att många av våra läsare känner likadant. Det är den mest populära underhållningsportalen på webben. Det är platsen folk går för att titta på videor, lyssna på musik och för att lyssna på sina favoritkomedier och nyhetsprogram. Nu kommer de flesta att veta att det är möjligt att dela en YouTube -video på sociala medieplattformar med vänner och familj. För de som inte vet, kopiera bara länken och klistra in den på Facebook , Twitter , Skype eller till och med via e-post och dela den med alla.
Låt oss nu se hur man länkar till en viss del eller punkt i en YouTube -video. Dela en YouTube -video- URL från en specifik start- och stopptid!
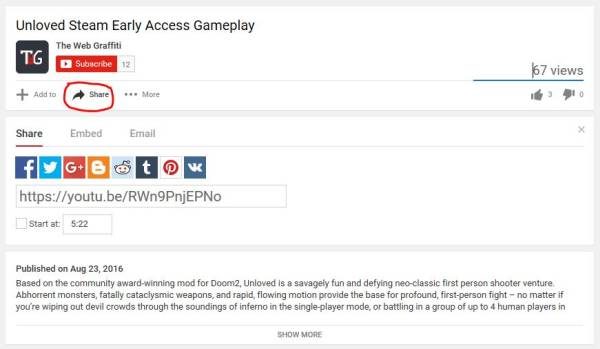
Länk till YouTube -video från specifik starttid till sluttid
Här är grejen, inte många kommer att känna till alternativet att dela YouTube -videor från ett visst ögonblick i videon. Om en person stötte på en fantastisk scen vid femminutersstrecket i videon, finns det ingen anledning att dela länken och låta de andra parterna titta på hela videon för att komma över femminutersstrecket, eller hoppa till det.
De goda människorna på YouTube har gjort det möjligt för vem som helst att dela en video och få den att börja på det avsnitt de vill. Det är en fantastisk funktion, en vi inte kan leva utan ända sedan den kom till.
Låt oss påpeka något här. Det finns två sätt att dela videor på sociala medier från en viss tidsstämpel(timestamp) . Det finns ett alternativ under varje video som gör att allt klickar. Den heter " Dela(Share) " och den finns precis under knappen " Prenumerera ". (Subscribe)Klicka(Click) på knappen Dela(Share) och genast kommer Delningsrutan(Share Box) att dyka upp längst ned.
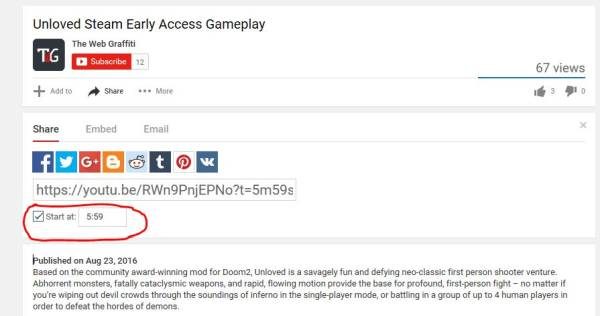
När delningsrutan(Share Box) öppnas bör användaren se ett urval av delaknappar för sociala medier. Ignorera dem för tillfället och klicka på kryssrutan bredvid " Börja vid(Start At) ". Det finns en annan låda, men den här har tidsstämpeln inuti. Tänk(Bear) på att det är möjligt att ange tidsstämpeln manuellt i rutan om det skulle behövas.
Slutligen behöver användaren bara kopiera länken och klistra in den där de vill att videon ska delas; det är allt.
Vad sägs om det andra alternativet?(What About The Other Option?)
Oroa dig inte; vi har inte glömt det andra sättet att göra allt detta på. Här är vad du behöver veta; det finns ingen anledning att klicka på knappen Dela(Share) eller något annat. Om vi tittar på YouTube-webbadressen(YouTube URL) efter att den ändrades för att låta videon börja vid en angiven tidsstämpel, kan vi se små förändringar.
Här är webbadressen före ändringarna:
https://youtu.be/RWn9PnjEPNo
Här är webbadressen(URL) efter att ändringarna lades till
https://youtu.be/RWn9PnjEPNo?t=5m59s
Det vi ser är tillägget av " t=?5m59s ". Allt användaren behöver göra är att ta reda på tidsstämpeln, kopiera länken och manuellt lägga till tidsstämpeln till länken för att skapa den URL de vill ha. Tänk på att " 5m59s " representerar den valda tidpunkten som användaren vill att videon ska börja. "m" står för minuter, medan "s" står för sekunder.
Det bör noteras att " ?t= " alltid måste läggas till i webbadressen(URL) hela tiden i samma ordning som ovan.
För att starta och avsluta en video(start and end a video) måste du använda ?start=<seconds> och ?end=<seconds> för att definiera start- och sluttider. Något som det här:
https://www.youtube.com/embed/xxx6x67ws7?start=45&end=200
Numret måste vara i sekunder.
Du kan kolla in YouTubes inbäddade spelare(YouTube Embedded Players) och spelarparametrar (Player Parameters) här(here) .
Det är om du precis har lärt dig hur du länkar till en YouTube -video från en specifik starttid till sluttid!
Vill ha mer? Ta en titt på dessa coola YouTube-tips, tricks och hemligheter(YouTube Tips, Tricks & Secrets) .(Want more? Take a look at these cool YouTube Tips, Tricks & Secrets.)
Related posts
Hur man slår ihop flera spellistor på Spotify och YouTube Music
Hur man använder YouTube Analytics för att kontrollera kanalprestanda
De bästa YouTube-alternativen för kreatörer
Hur man överför YouTube-prenumerationer från ett konto till ett annat
Hur man upptäcker nya kanaler på YouTube
Hur man skapar en spellista på YouTube med valfri video utan att logga in
Videon är begränsad. Kontrollera Googles verkstadsadministratör
Hur man inaktiverar kommentarer på dina YouTube-videor
Topp 5 YouTube GreaseMonkey-skript
Hur man avblockerar YouTube-videor på begränsade nätverk
Hur man stoppar YouTube från att rekommendera videor
Så här fixar du Inget ljud på YouTube på Windows 11/10
Hur man laddar ner YouTube-miniatyrbilder på ett enkelt sätt
Hur man laddar ner gratis musik från YouTubes ljudbibliotek
Hur man anpassar bannerbild och vattenstämpel på YouTube.
Hur man laddar upp och delar YouTube-video privat
Hur man ändrar YouTube-kanalnamn
VideoPad Video Editor är ett gratis videoredigeringsprogram för YouTube
Hur man länkar Steam till YouTube och verifierar spelfiler
