Hur man länkar Steam till YouTube och verifierar spelfiler
Att länka ett YouTube- konto till Steam är en riktig grej, så alla som känner att det behövs bör ge det en provkörning. Nu, eftersom det här förmodligen är första gången du har hört talas om det här alternativet, tänkte jag prata om hur du enkelt länkar ditt YouTube- konto.
Länka Steam till YouTube
Den främsta anledningen till att länka Steam med YouTube är att lägga till videor till ditt konto. Det är naturligtvis inget speciellt, men många kanske tycker att det här är något coolt. Nu är fördelarna här ensidiga eftersom det inte finns något alternativ att lägga till Steam - innehåll på YouTube . Men hej, det finns ingen anledning för någon som vill lägga till Steam- innehåll på YouTube eftersom det inte finns mycket att lägga till.
För att länka din Steam till ditt YouTube- konto, gör följande:
- Öppna Steam-klienten
- Navigera till videoinställningen(Videos)
- Leta upp och klicka på Länka YouTube-konto(Link YouTube Account)
- Tryck på den gröna knappen för åtkomst till dina YouTube-videor(Access Your YouTube Videos)
- Logga in på ditt YouTube- konto när du tillfrågas.
Låt oss titta på detta i detalj.
Logga in på Steam
OK, så det första steget du vill göra här är att logga in på ditt Steam-konto(Steam account) via klienten. Vad vi kan säga just nu finns möjligheten att utföra denna åtgärd från webbplatsen, så om du inte är intresserad av att använda klienten, gå från webbläsaren istället.
Länk till YouTube

När du har startat upp Steam- klienten, klicka på ditt personliga namn och navigera sedan till Videos . När du har gjort det letar du efter avsnittet som lyder Länka YouTube-konto(Link YouTube Account) och klicka på det direkt. Från den nyinlästa sidan finns det en grön knapp längst ner som säger, Få åtkomst till dina YouTube-videor(Access Your YouTube Videos) .

Klicka(Click) på den knappen och logga sedan in på ditt YouTube-konto(YouTube account) med hjälp av dina Google -kontouppgifter.
Läs(Read) : Steam-nedladdningar går långsamt(Steam downloads slow) ?
Verifiera integriteten för Steam -spelfiler
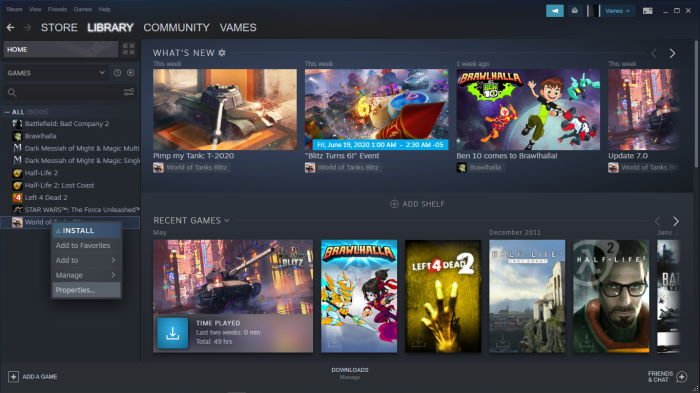
Om du upplever krascher när du spelar ett videospel regelbundet, objekt i spelvärlden inte fungerar som de ska, är chansen stor att du måste kontrollera om spelfilerna är i bra skick.
För att göra detta, starta om din dator och starta Steam-klienten(Steam client) . Därefter vill du klicka på Bibliotek(Library) , och från den delen högerklickar du på det berörda videospelet och väljer Egenskaper. Härifrån bör du se en flik som säger Lokala filer. Klicka(Please) på den och välj sedan Verifiera(Verify) spelfilers integritet.

Steam kommer att ta flera minuter att verifiera filerna, så stanna kvar ett tag. Dessutom är hastigheten beroende av din dators och internets prestanda.
Tänk nu på att en eller flera filer inte kan verifieras. Tappa inte förståndet för detta är normalt. Bara(Just) ignorera och gå vidare.
Related posts
Fix Det gick inte att ladda steamui.dll-felet på Windows 11/10
Säkerhetskopiera, återställa, flytta Steam-spel med Steam Library Manager
Hur man kommer åt Steam-skärmdumpsmappen på Windows PC
Fixa Steam-nedladdningen som fastnat på 0 byte
Fix Inte tillräckligt med diskutrymme - Steam-fel på Windows PC
Hur man fixar Steam Error Code 118 eller 138
Hur man stoppar Steam-starten automatiskt efter Windows 10-start
Fixa Steam Error Code 105, Kan inte ansluta till servern
Hur man döljer spelaktivitet på Steam
Steam-spel kommer inte att starta; Fastnade på förberedelser för att starta på Windows PC
Fix New Steam-biblioteksmapp måste vara skrivbart fel
Hur man fixar Steam Error E502 L3 på Windows PC
Åtgärda Steam som fastnat vid Allokering av diskutrymme på Windows 11/10
Använder Steam för mycket minne? Minska användningen av Steam RAM!
Hur man fixar Steam Error Code 83 på Windows PC
Hur man organiserar Steam-spel med hjälp av kategorier
Hur man installerar Steam och hanterar Steam-spel (Ultimate Guide)
Hur man ändrar bakgrunden till Steam-profilen
Åtgärda Steam Service-komponentfel på Windows PC
Hur man åtgärdar Steam-felkoderna 16 och 80 på Windows 11/10
