Hur man länkar ett Skype-ID till ett Microsoft-konto med Skype för skrivbordet
Om du använt Skype tidigare kanske du har märkt att du kan länka dina Skype- och Microsoft -konton. Microsoft rekommenderar att du länkar de två kontona främst eftersom du bara behöver komma ihåg ett användarkonto och lösenord som kan användas på flera enheter och Microsoft- tjänster. För det andra, genom att länka dina konton kan du integrera Skype med Outlook och slå samman alla dina kontakter från de två tjänsterna. Denna handledning fortsätter serien om Skype för skrivbordet(Skype for desktop) och den kommer att hjälpa dig att förstå hur du länkar ditt Skype- konto med ditt Microsoft -konto både iWindows 8.1 och Windows 10 .
Viktig information om att länka konton i Skype For Desktop-appen(Desktop App)
Att länka konton i Skype för skrivbordet(Skype for desktop) är en åtgärd som innebär en rad krav som du bör känna till i förväg. För det första(First) är det bara möjligt att länka ett enda Skype- konto till ett Microsoft -konto.
Dessutom fungerar länkningsprocessen endast om Microsoft -kontot aldrig har använts för att logga in på Skype tidigare, på någon typ av Windows -driven enhet. Om du har använt ditt Microsoft -konto för att logga in direkt på Skype , då skulle du ha skapat ett så kallat tekniskt Skype- konto. Detta gör inte att appen fungerar på ett annat sätt och den enda skillnaden är relaterad till det faktum att du inte kommer att ha ett Skype- namn.
Men om du har länkat fel konton eller om du inte vill ha det tekniska Skype -kontot, kan du ta bort länken till dem och sedan länka det Skype- och Microsoft - konto du vill ha.
Om du någonsin har använt en Microsoft -tjänst eller -enhet som Hotmail , Outlook , en Xbox eller en Windows Phone , har du säkert skapat ett Microsoft -konto. För den delen, om du vill, kan du också skapa en direkt från Skype för skrivbordsappen(Skype for desktop) . För mer information om Microsoft -konton rekommenderar vi att du läser den här guiden: Enkla frågor: Vad är ett Windows Live ID eller ett Microsoft-konto? (Simple Questions: What is a Windows Live ID or a Microsoft account?).
Om du behöver mer hjälp om hur du laddar ner Skype för skrivbordsappen(Skype for desktop) och hur du använder den, läs denna handledning: Hur man använder Skype för Windows Desktop App(How To Use The Skype For Windows Desktop App) .
Hur man länkar ett Skype-konto(A Skype Account) till ett Microsoft-konto(A Microsoft Account) med Skype för Windows Desktop-appen(Windows Desktop App)
Om du använder Windows 8.1 antar vi att du redan har ett Microsoft -konto. Om inte, bör den här steg-för-steg-guiden hjälpa dig att lösa det här problemet: Hur man uppgraderar ett lokalt konto till ett Microsoft-konto i Windows 8.1(How to upgrade a Local Account to a Microsoft Account in Windows 8.1) . För er som använder Windows 10 behöver ni inte oroa er eftersom många av er redan använder ett Microsoft -konto för att logga in på operativsystemet.
Alla förklaringar från det här avsnittet fungerar inte om du inte har skapat båda typerna av konton. Skärmbilderna vi kommer att använda i den här handledningen är också tagna i Windows 10 , men var säker på att de också gäller för Windows 8.1 .
Först och främst måste du starta Skype för skrivbordet(Skype for desktop) . Om du precis har laddat ner och installerat den här applikationen kommer du att bli tillfrågad om hur du vill logga in. Om du redan har använt den här applikationen och du är inloggad med ditt Skype- konto måste du naturligtvis logga ut innan du tar något annat steg framåt.
Du bör se ett fönster som liknar det nedan.

Klicka eller tryck på alternativet märkt Microsoft-konto(Microsoft account) .

Vid det här laget kommer du att behöva ange ditt Microsoft -konto och, naturligtvis, ditt lösenord. Det här fönstret låter dig också skapa ett Microsoft -konto om du inte redan har ett. När du har angett din inloggningsinformation kan du ställa in Skype för skrivbordet(Skype for desktop) så att det loggar in automatiskt med ditt Microsoft -konto varje gång den här appen startar, genom att markera den lilla rutan Logga in när Skype startar(Sign me in when Skype starts) i det nedre högra hörnet av fönstret. Efter det, klicka eller tryck på knappen Logga in(Sign in) .

Nyligen, med den kommande ankomsten av Windows 10 , har Microsoft beslutat att uppdatera tjänsteavtalet och sekretesspolicyn(services agreement and privacy statement) för sina produkter. Det är tänkt att vara ett mer transparent och förenklat synsätt på kundernas integritet som blir lättare att förstå och förbinda sig till. Så du kommer att bli ombedd att acceptera den här nya situationen och om du är OK med dessa ändringar, klicka eller tryck på knappen märkt Fortsätt(Continue) .
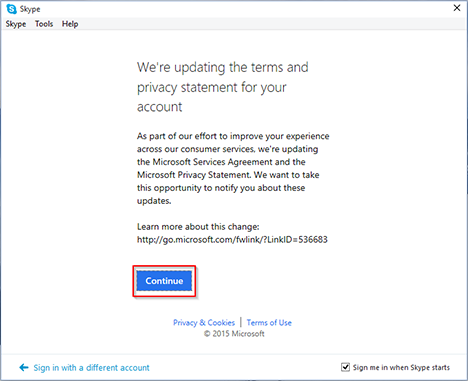
Nästa fönster startar länkningsprocessen mellan de två kontona. Nu ska du klicka eller trycka på knappen Jag har ett Skype-konto(I have a Skype account) .

Du måste ange din inloggningsinformation för det Skype- konto du vill slå samman. Det är möjligt för dig att ha flera Skype - konton (till exempel ett för hemmet och ett för jobbet), men, som vi redan har sagt, kan du bara slå samman ett Skype- konto till ett Microsoft -konto. När du har angett ditt Skype -användarnamn och lösenord, klicka eller tryck på Logga in(Sign in) .
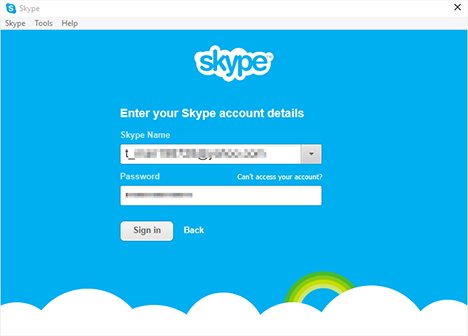
Skype för skrivbordsappen(Skype for desktop) skapar automatiskt en länk mellan ditt Skype- konto och ditt Microsoft -konto. Dina konton kommer att slås samman och från och med nu kan du logga in på Skype med ditt Microsoft -konto.
Slutligen kommer du att se ett fönster som visar både dina Microsoft- och Skype- konton sida vid sida. Granska om allt är OK och klicka eller tryck sedan på Fortsätt(Continue) .
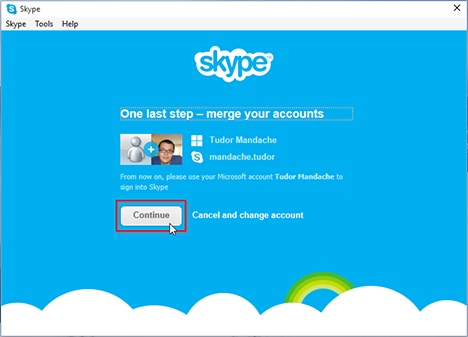
Och det är allt! Länken mellan ditt Skype- konto och ditt Microsoft -konto kommer att göras när Skype för skrivbordet(Skype for desktop) startar. Nästa gång du loggar in på Skype använder du helt enkelt ditt Microsoft -konto-ID och lösenord.

OBS:(NOTE:) Du kan bara länka ett Skype- konto till ett Microsoft -konto om du använder Skype för skrivbordsappen(Skype for desktop) . Du kan inte länka dina konton även om du går till Skypes webbplats(Skype website) . Du kan hantera ditt Skype- konto och prenumerationer från denna webbplats, men du kan inte slå ihop dina konton därifrån. Vi hoppas att Microsoft kommer att lägga till detta alternativ i framtiden.
Slutsats
Som du kan se från den här handledningen är det ganska enkelt att länka dina Skype- och Microsoft -konton. Detta är en användbar funktion eftersom den kan hjälpa dig att ansluta till flera Microsoft - tjänster med användning av endast ett ID och lösenord. Har du slagit ihop ditt Skype- konto med ett Microsoft -konto? Hur gick proceduren? Är(Are) du nöjd med denna migration?
Related posts
Så här tar du bort länken till ditt Skype-ID från ditt Microsoft-konto
Hur man chattar eller grupptextchatt med Skype för Windows-skrivbordsappen
Hur man använder appen Microsoft Remote Desktop för att ansluta till fjärrdatorer
Hur du hanterar ditt Skype-konto från Skype för Windows-skrivbordsappen
Så här stänger du av en flik i Chrome, Firefox, Microsoft Edge och Opera
Hur man skriver ut en artikel utan annonser i alla större webbläsare -
Hur man aktiverar Java i alla större webbläsare
Hur man avblockerar Adobe Flash Player på Windows 10:s Microsoft Edge -
Hur man delar skärmen på Skype (Windows, Android, iPhone, Mac)
Hur man tar bort Skype-meddelanden (Windows, Android, iPhone, Mac)
Så här ändrar du nedladdningsplatsen för Microsoft Edge -
Hur man använder Microsoft Edge Collections -
Hur gör jag texten större i Chrome, Edge, Firefox och Opera?
Hur man fäster en webbplats till aktivitetsfältet eller Start-menyn i Windows 10
Hur man synkroniserar Microsoft Edge på Windows, Android och iPhone
Hur man ändrar orienteringen på en sida (eller fler) i ett Word-dokument
Hur man laddar ner Windows och Office ISO-filer (alla versioner)
Hur man använder den mobila webbläsaremulatorn i Chrome, Firefox, Edge och Opera -
Så här ändrar du Microsoft Edge-hemsidan och startsidan
Hur man använder Skype på Windows 10 som ett proffs
