Hur man lämnar en Discord-server (2022)
Discord- servrar är ganska bra när det gäller att kommunicera med dina vänner, i allmänhet, och strategier med dem under spelet. Du får ditt eget utrymme och frihet att prata på dessa servrar. Med möjligheten att gå med i flera servrar samtidigt och till och med skapa dina egna servrar, vinner Discord dig bara över.
Men när du går med i många servrar och kanaler kommer du att få massor av meddelanden. Därför(Hence) bör du gå med i en server efter att noggrant funderat över det. Förmodligen vill du lämna en server så att du inte längre får aviseringar. Genom den här guiden går vi igenom processen för hur du lämnar en discord-server(how to leave a discord server) . Det är helt säkert att göra det, eftersom du alltid kan gå med i en server igen via inbjudningslänkar. Så, låt oss börja.
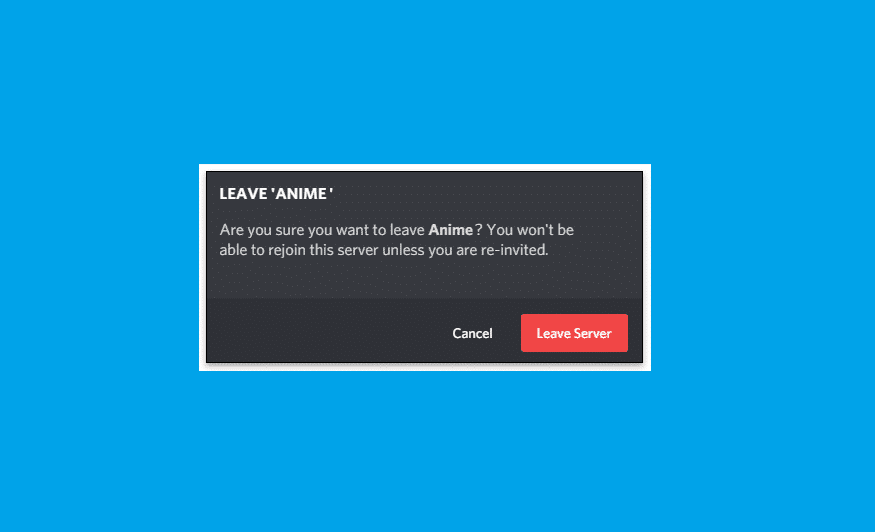
Hur man lämnar en Discord-server (2021)(How to Leave a Discord Server (2021))
Hur man lämnar en Discord-server på Windows PC(How to leave a Discord server on Windows PC)
Om du använder Discord på din PC, följ sedan de givna stegen för att lämna en Discord -server:
1. Starta Discord-skrivbordsappen(Discord desktop app) eller gå till Discord-webbsidan(Discord webpage) i din webbläsare.
2. Logga in(Log in) på ditt konto.
3. Klicka nu på serverikonen(Server icon) för den server du vill lämna.
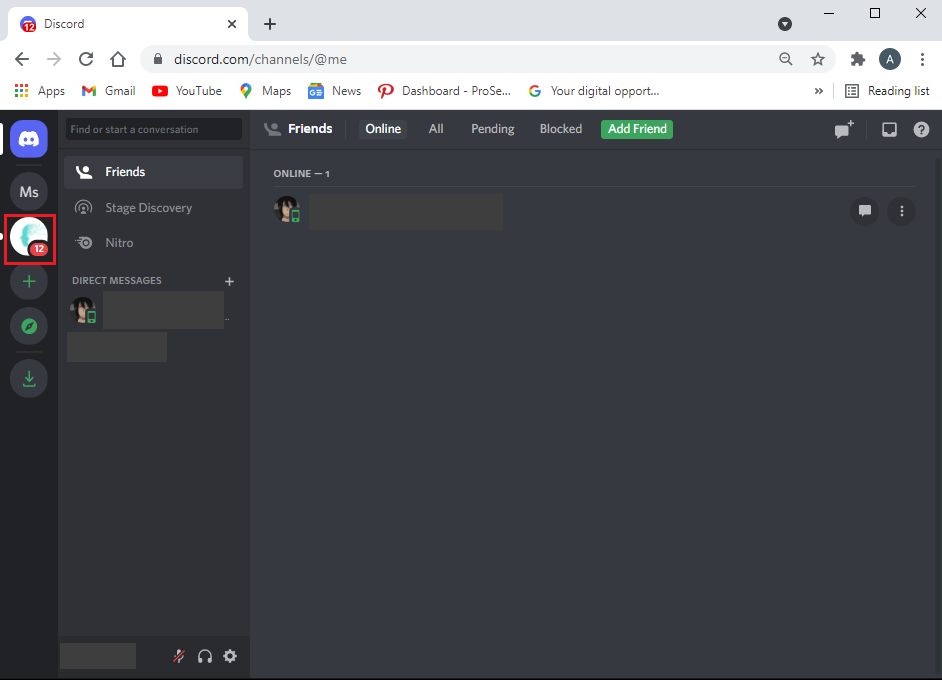
4. Klicka på rullgardinsmenyn(drop-down arrow) bredvid servernamnet(server name) .
5. Klicka här på alternativet Lämna server(Leave Server) som är markerat i rött.
6. Bekräfta åtgärden genom att klicka på alternativet Lämna server(Leave Server) i popup-fönstret, som visas.
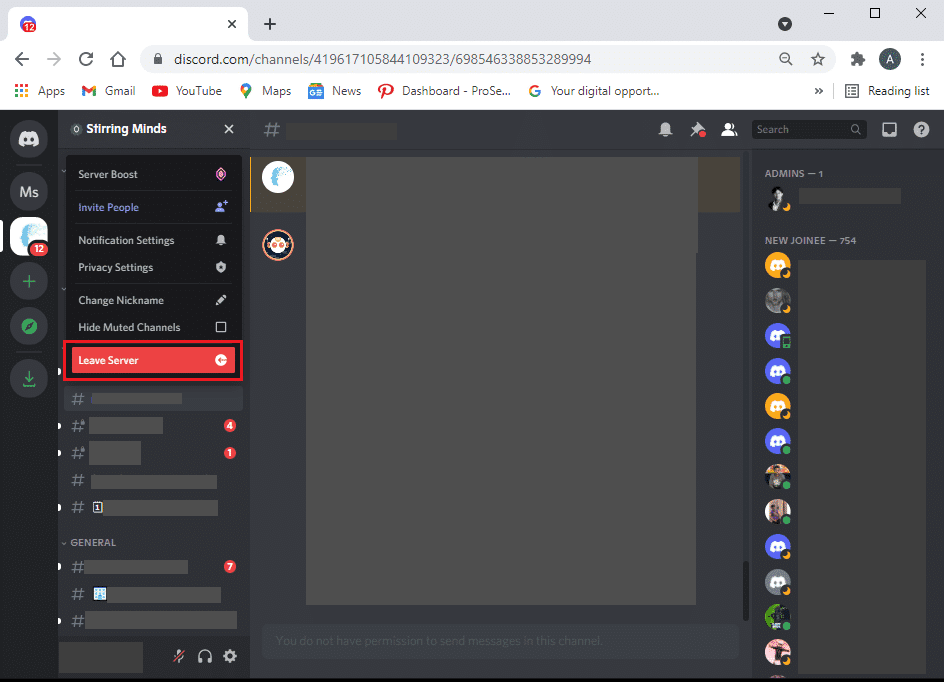
7. Du kommer att märka att du inte längre kan se den servern på den vänstra panelen.
Läs också: (Also Read:) Så här avinstallerar du Discord helt på Windows 10(How to Completely Uninstall Discord on Windows 10)
Hur man lämnar en Discord-server på Android(How to leave a Discord server on Android)
Obs:(Note:) Eftersom smartphones inte har samma inställningsalternativ(Settings) och de varierar från tillverkare till tillverkare, kontrollera därför att de är korrekta inställningar innan du ändrar några.
Så här lämnar du en discord-server på en Android -telefon:
1. Öppna Discord-mobilappen(Discord mobile app) på din Android-smarttelefon.
2. Gå till den server du vill lämna genom att trycka på serverikonen(Server icon) .
3. Klicka på den tre-prickade ikonen(three-dotted icon) bredvid servernamnet(server name) för att komma åt menyn.

4. Scrolla ned och tryck på Lämna server(Leave Server) , som visas nedan.

5. I popup-fönstret som visas väljer du alternativet Lämna server(Leave Server) igen för att bekräfta det.
6. Avsluta(Quit) så många servrar du vill genom att upprepa stegen ovan för enskilda servrar.
Dessutom liknar stegen för att lämna en Discord -server på en iOS-enhet de på (Discord)Android- enheter. Således kan du följa samma steg för motsvarande alternativ på iPhone.
Hur man lämnar en Discord-server som du skapat(How to leave a Discord server you created)
Det kan vara dags att lösa upp en server som du skapat eftersom:
- användarna på nämnda server är inaktiva
- eller så är servern inte riktigt populär bland användare.
Läs nedan för att lära dig hur du lämnar en Discord -server som du gjort på olika prylar.
På Windows PC(On Windows PC)
1. Starta Discord och logga in(login) om du inte redan är det.
2. Välj din (your) server genom att klicka på serverikonen(server icon) från panelen till vänster.
3. Klicka på rullgardinsmenyn(drop-down menu) bredvid servernamnet, som visas.

4. Gå till Serverinställningar(Server Settings) , som visas nedan.

5. Klicka här på Ta bort server(Delete Server) , enligt bilden.

6. I popup-fönstret som nu visas på skärmen skriver du namnet på din server(name of your server) och klickar igen på Ta bort server(Delete Server) .
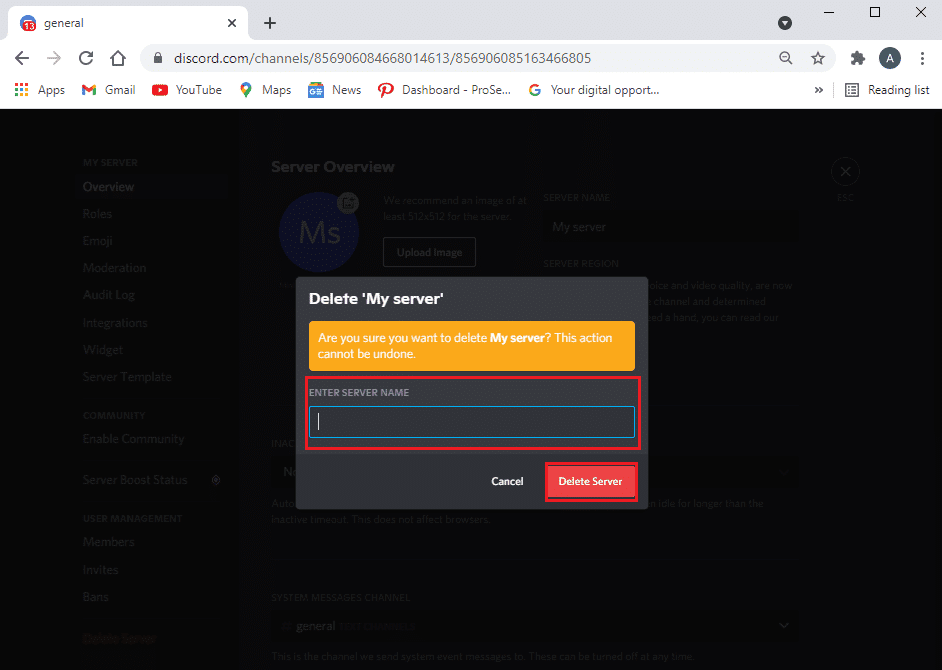
Läs också: (Also Read:) Hur man åtgärdar inget ruttfel på Discord (2021)(How to Fix No Route Error on Discord (2021))
På mobiltelefoner(On Mobile phones)
Stegen är ganska lika för både iOS- och Android- enheter; därför har vi förklarat stegen för en Android -telefon som ett exempel.
Så här lämnar du en server som du skapat på din Android -telefon:
1. Starta Discord -mobilappen.
2. Öppna din server(your server) genom att trycka på serverikonen(Server icon ) från den vänstra rutan.
3. Klicka på den tre-prickade ikonen(three-dotted icon) bredvid servernamnet(server name) för att öppna menyn. Se bilden nedan.

4. Klicka på Inställningar(Settings) , som visas.

5. Klicka här på den tre-prickade ikonen(three-dotted icon) bredvid Serverinställningar(Server settings) och välj Ta bort server.(Delete Server.)
6. Klicka slutligen på Ta bort(Delete) i popup-bekräftelserutan, som visas nedan.

Rekommenderad:(Recommended:)
- Åtgärda Discord-skärmdelningsljudet fungerar inte(Fix Discord Screen Share Audio Not Working)
- Discord öppnar inte? 7 sätt att fixa discord kommer inte att öppna problem(Discord Not Opening? 7 Ways To Fix Discord Won’t Open Issue)
- Så här fixar du YouTube-kommentarer som inte laddas(How to Fix YouTube Comments Not Loading)
- Hur man rapporterar en användare på Discord(How to Report a User on Discord)
Vi hoppas att vår guide om hur man lämnar en discord-server(how to leave a discord server) var till hjälp och att du kunde ta bort dig själv från oönskade discord-servrar. Om du har några frågor/förslag, låt oss veta i kommentarsfältet.
Related posts
Discord-mikrofonen fungerar inte? 10 sätt att fixa det!
Åtgärda Omegle-fel vid anslutning till server (2022)
Fixa Din DNS-server kan vara otillgänglig fel
Fix Discord Go Live som inte visas
How to Go Live on Discord (2022)
Fixa fel 0X80010108 i Windows 10
Hur man tar bort Discord
Hur man fixar Discord Screen Share Lag
Hur man använder Push to Talk på Discord
Hur man inaktiverar Discord-meddelanden (2022)
Fixa Fallout 76 frånkopplad från servern
Fix Discord fortsätter att krascha
7 sätt att åtgärda Discord RTC Anslutning utan ruttfel
En omfattande guide till discord-textformatering
Hur man uppdaterar Discord
Hur man inaktiverar Discord Overlay
Discord Overlay fungerar inte? 10 sätt att fixa det!
Åtgärda Discord Picking Up Game Audio Error
Fix Windows kunde inte slutföra formateringen
Vad är DLNA-server och hur aktiverar jag den på Windows 10?
