Hur man lägger till Zoom Gallery-funktionen i Google Meet
Google Meet kommer med många funktioner som är viktiga för företag och institut. Det är nu också möjligt att lägga till Zoom Gallery -funktionen i Google Meet . Google Meet är en videokonferensapp(video conferencing app) för företag. Som namnet antyder är den endast tillgänglig för skolor, organisationer, regeringar och företag. Det skiljer sig från Googles Hangout Meet , som är mer konsumentcentrerat.
Google Meet har vunnit enorm popularitet under den senaste månaden, särskilt när anställda över hela världen loggar in från sina hem på grund av pandemin. Faktum är att Meet har lagt till fler användare än någon annan tjänst från Google under de senaste tre månaderna.
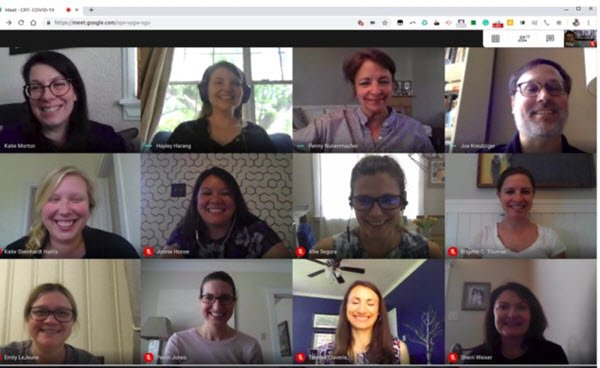
Vad gör Zoom Gallery -funktionen?
Zoom är också en lika populär app för gruppsamtal och videokonferenser. Zoom erbjuder gallerivy(Gallery) där du kan se miniatyrbilder av alla deltagare i ett rutmönster. Rutnätsvyn utökas eller krymper beroende på om deltagarna går med och lämnar mötet. Zoomgallerivy(Zoom Gallery) kan visa upp till 49 deltagare på en enda skärm. Synligheten för dessa många deltagare beror dock på storleken på din datorskärm.
Det är möjligt att se deltagarna i ett rutmönster(Grid) i Google Meet
Google nämnde nyligen att Google Meet snart skulle ha funktionen att se upp till 16 deltagare i en rutnätsvy. Denna funktion skulle kallas en sida vid sida(Tiled view) . Det liknar Zoom Gallery- vyn.
Men om du vill ha den här funktionen nu är det möjligt att lägga till Zoom Gallery -funktionen i Google Meet via en Google Chrome- tillägg, kallad Google Meet Grid View .
Google Meet Grid View -tillägget lägger till Zoom Gallery till Google Meet
Grid View-(Grid View) tillägget är tillämpligt på Google Meet och inte på Google Hangouts . Utvecklarna av denna Grid View nämner att tillägget inte lagrar några data. Det är bara en kosmetisk förändring, där du kan se miniatyrerna av deltagarna tillsammans på skärmen.
För att lägga till Zoom Gallery -funktionen i Google Meet lägger du bara till tillägget i Google Chrome . Du kommer att få ett meddelande som nämner att tillägget kan läsa och ändra din data på Google Meet . När(Once) du har installerat den kommer du att se följande ikon på din Google Chrome .
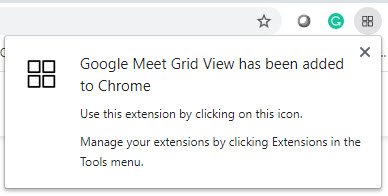
Närhelst du vill ha gallerivyn i din Google Meet- konferens klickar du bara på den här ikonen med fyra rutor.
Du kan lägga till Grid View- tillägget för Google Meet från Chrome Web Store .
Prova det och låt oss veta vad du tycker om denna tillägg.(Try it and let us know your take on this extension.)
Läs nästa(Read next) : Videokonferensetikett(Video conferencing etiquette) du måste följa.
Related posts
Så här ändrar du ditt namn på Google Meet
Hur man använder Snap Camera på Google Meet
Zoom vs Microsoft Teams vs Google Meet vs Skype
Google Meet vs Zoom: Vilket är bättre för dig?
Fixa Google Meet Grid View Extension
10 bästa teman för webbläsaren Google Chrome
Google Chrome vs Firefox Quantum för Windows PC
OTT förklarar: Vad är Google Meet och hur man använder det
Så här fixar du filnedladdningsfel i webbläsaren Google Chrome
Hur man inaktiverar Google Chrome Software Reporter Tool
Hur man suddar bakgrunden i Google Meet
Hur man väljer bort Google FLoC (Privacy Sandbox) i Chrome
Åtgärda ERR_CACHE_MISS-felmeddelandet i Google Chrome
Google Meet-mikrofonen fungerar inte på Windows PC
Så här använder du Google Meet för att gå med i ett realtidsmöte eller chatta med någon
Hur man tar bort Google Meet från Gmails sidofält
Åtgärda ERR_SPDY_PROTOCOL_ERROR-felet i Google Chrome
Använder Google Earth i webbläsaren Chrome.
Gör Google Drive öppen fil i Ny flik i Chrome
Hur man åtgärdar ingen kamera hittades i Google Meet (2022)
