Hur man lägger till Windows Security Cascading Context Menu-objekt
Om du vill ha snabbare åtkomst till din brandvägg(Firewall) , antivirus och enhetsprestanda(Device Performance) , läs den här artikeln. Idag kommer vi att visa hur du lägger till Windows Security till din snabbmeny(Context Menu) i Windows 10 .
Windows - säkerhetskontextmenyn(Windows Security) erbjuder en omfattande systemförsvarsfunktion i din hand. Det låter dig inte bara skanna utan också spåra dess data och annan information. Denna otroliga programvara ger säkerhet mot virus och andra hot, onlinekontoskydd mot hackning, brandväggshantering och enhetsskydd. Berättelsen slutar inte här; säkerhetskontextmenyn ger också kontroll över webbläsare och programvaror för att varna oss från att besöka farliga webbplatser och ladda ner hotfulla program och filer.
De senaste säkerhetsuppdateringarna installerade i ditt Windows gör din dator säkrare. Detta säkerhetssystem fortsätter att köra en genomsökning på baksidan av din dator för att motverka alla hot utan att misslyckas. Tillsammans med detta minskar den automatiska uppdateringen ytterligare arbete som krävs av andra antivirus. Nu har Windows -operativsystemet en inbäddad säkerhetsapplikation som heter Windows Defender Dashboard och Windows Defender Security Center . Nu kan du hantera dina systemsäkerhetsaspekter på ditt eget sätt.

Hur man lägger till Windows Security -kontextmeny i Windows 10
Som nämnts ovan tillhandahåller programvaran spårningsmöjligheter för att känna till systemets aktivitetshistorik. Detta är en användbar funktion för vårdnadshavare som vill hålla ett öga på sitt barns dagliga surfaktiviteter. Därefter kan du även spåra andra enheter som är anslutna till ditt system. Microsoft Defender-(Microsoft Defender) aktiviteterna, åtgärder som vidtas på uppdrag av användare, prestanda och hälsa kan lätt spåras genom alternativen som finns tillgängliga i snabbmenyn.
För att lägga till Windows Security -kontextmenyn i Windows 10 kan du prova följande förslag:
- Ladda ner zip-filen först.
- Öppna nu File Explorer och extrahera dess innehåll.
- Dubbelklicka på .reg -filen för att slå samman den.
- Klicka på Kör(Run) om du får en varning.
- Om du någonsin vill ta bort den från snabbmenyn, dubbelklicka helt enkelt på den andra .reg -filen.
Låt oss nu se ovanstående steg i detalj:
Relaterat(Related) : Hur man lägger till Windows Defender-funktioner till snabbmenyn i Windows 10.
För att lägga till Windows - säkerhetskontextmenyn till ditt operativsystem, ladda ner Zip -filen först.
När den har laddats ned, gå till nedladdningsplatsen i Filutforskaren(File Explorer) . Högerklicka sedan på Zip - mappen och välj Extrahera alla(Extract All) från snabbmenyn.
På nästa sida måste du välja en destination där du vill extrahera filerna. Så, bläddra till din föredragna plats och klicka på knappen Extrahera(Extract) för att fortsätta.
Här hittar du två filer, Add_Windows_Security_desktop_context_menu.reg och Remove_Windows_Security_desktop_context_menu.reg
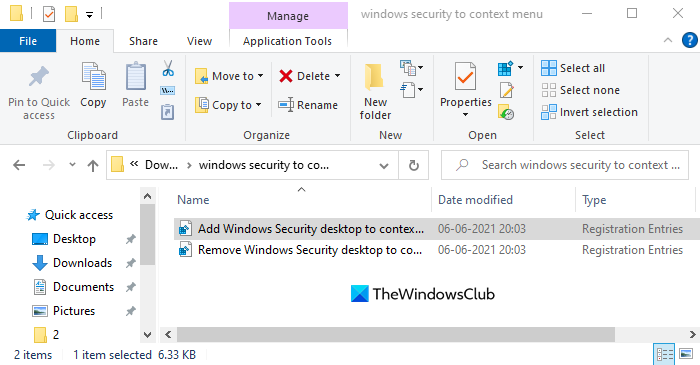
Om du vill lägga till Windows Security till snabbmenyn, dubbelklicka på den första, dvs Add_Windows_Security_desktop_context_menu.reg .
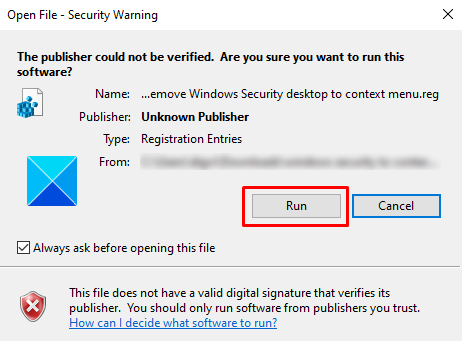
När fönstret Säkerhetsvarning(Security Warning) frågar dig "Utgivaren kunde inte verifieras. Är du säker på att du vill köra den här programvaran?” (“The publisher could not be verified. Are you sure you want to run this software?”), klicka på knappen Kör(Run) för att fortsätta.
När du är klar, gå till skrivbordsskärmen(Desktop) och högerklicka där. Du kommer att se att Windows Security nu har lagts till i din snabbmeny(Context) .
Du kan nu ta bort den nedladdade .reg-filen om du vill.
Om du någonsin inte behöver ha Windows-säkerhetskontextmenyn(Windows Security) eller bara vill ta bort den av någon anledning, kan du göra det när som helst.
Dubbelklicka helt enkelt på filen Remove_Windows_Security_desktop_context_menu.reg och följ samma process som ovan.
När fönstret Säkerhetsvarning(Security Warning) frågar dig "Utgivaren kunde inte verifieras. Är du säker på att du vill köra den här programvaran?” (“The publisher could not be verified. Are you sure you want to run this software?”), klicka på knappen Kör(Run) för att fortsätta.
Högerklicka på skrivbordsskärmen(Desktop) och kontrollera om alternativet Windows Security nu är inaktiverat från snabbmenyn.
Det är allt. Hoppas det hjälper.(That’s it. Hope it helps.)
Relaterat(Related) : Lägg till, ta bort, redigera kontextmenyobjekt med kontextmenyredigerare(Add, Remove, Edit Context Menu items with Context Menu Editors)
Related posts
Kontextmenyredigerare: Lägg till, ta bort kontextmenyobjekt i Windows 11
Redigera, Lägg till, Återställ, Ta bort objekt från Ny snabbmeny i Windows
Hur man lägger till Secure Delete till snabbmenyn i Windows 10
Hur man lägger till inställningar till skrivbordets snabbmeny i Windows 11/10
Lägg till Öppna Windows Terminal för att öppna ALLA profiler i snabbmenyn
Hur man lägger till miljövariabler till snabbmenyn i Windows 11/10
Ta bort NVIDIA Kontrollpanel från snabbmenyn och systemfältet
Hur man laddar ner undertexter för filmer med snabbmenyn i Windows
Lägg till eller ta bort Öppna i Windows Terminal från snabbmenyn
Ta bort Redigera med foton och Redigera med Paint 3D från snabbmenyn
Ta bort Återställ tidigare versioner Snabbmenyalternativ i Windows 10
Högerklicka fungerar inte eller långsam för att öppna på Windows 11/10
Skicka till leksaker: Förbättra snabbmenyn Skicka till systemet på din dator
Ta bort Ge åtkomst till från snabbmenyn i Windows 10
Inaktivera högerklicka på snabbmenyn i Start-menyn i Windows 11/10
Gå tillbaka Öppna kommandotolken här istället för PowerShell i Utforskaren
Hur man tar bort Visa fler alternativ i snabbmeny i Windows 11
Ersätt PowerShell med kommandotolken i snabbmenyn i Windows 10
Lägg till eller ta bort Pin för att starta från snabbmenyn i Windows 10
Hur man växlar mellan ljus eller mörkt läge från snabbmenyn i Windows 11/10
