Hur man lägger till Weather till låsskärm, skrivbord, aktivitetsfält i Windows 10
Låsskärmen på(Lockscreen) en Windows -dator är det fönster du ser varje gång du startar upp den, precis när du ska logga in på ditt system. Skärmen är mycket anpassningsbar på Windows -datorer. Eftersom det är det första du ser varje gång du börjar arbeta på din dator, är det viktigt att det innehåller alla viktiga saker, saker som du behöver komma ikapp med omedelbart. För många människor kan det vara väderprognosen för nuvarande och kommande dagar. I den här artikeln kommer vi att visa dig hur du kan lägga till väderwidgeten till din låsskärm, och även till din skrivbordsskärm och aktivitetsfält i Windows 10 .
Hur man lägger till en väderwidget(Weather) på låsskärmen(Lock) i Windows 10
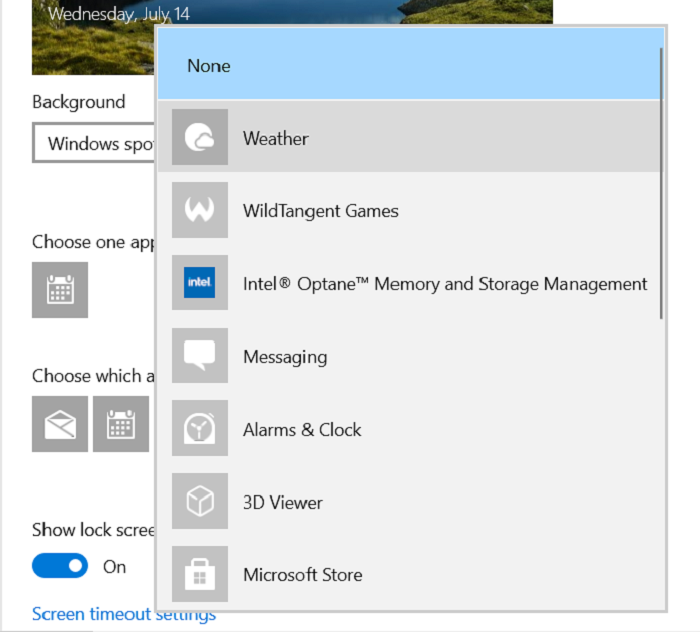
Processen att göra det är föga förvånande enkel. Allt du behöver göra är att ändra dina Windows -inställningar så är du igång. Så här är förändringen:
- Öppna Windows-inställningarna(Windows Settings) genom att trycka på Windows- och 'I'-tangenterna samtidigt
- Från de tillgängliga alternativen i huvudfönstret, gå till Anpassning(Personalization)
- Klicka här på Låsskärm(Lock Screen) från alternativfönstret till vänster
- Här ser du ett alternativ för att lägga till objekt på din låsskärm. Detta inkluderar vanligtvis datum och tid, bredvid ett "+"-tecken
- Klicka(Click) på det och välj "Väder" från listan
- Om du vill ångra denna ändring, klicka på den igen och den här gången väljer du "Ingen"
Hur man lägger till Weather på skrivbordet i Windows 10
Processen är inte lika lätt att replikera med ditt skrivbord som det är med låsskärmen(Lock) . Faktum är att Microsoft inte ger sina användare möjlighet att lägga till en väderwidget på sin skrivbordsskärm med hjälp av ett inbyggt verktyg. Därför måste vi förlita oss på tredjepartsappar för detsamma. Den mest pålitliga och effektiva för detta ändamål är ett paket som heter Widget Launcher . Den består av, inte bara väder, utan flera fler widgets som datum och tid, valutaomvandling, etc.
Processen att konfigurera appen är ganska enkel och tar bara ett par minuter. Här är vad du behöver göra:
- Ladda ner Widget Launcher- appen från Microsoft Store . (Det gick under namnet Widget HD tidigare, så du kan söka med det namnet också).
- Starta appen när den har laddats ner.
- Där ser du alla widgets som paketet har att erbjuda.
- Sist på listan kommer en som heter "Väder".
- Klicka för att konfigurera den.
Skriv in din plats, eller den plats som vädret du vill hålla reda på, och ange den.
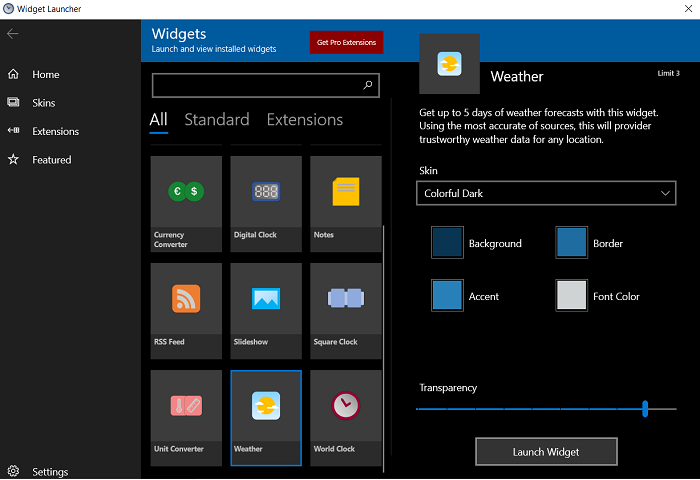
Du hittar en widget enligt nedan på din skrivbordsskärm(Desktop) . Du kan anpassa den här widgeten baserat på dina preferenser, som dess färger och hur transparent du vill att den ska vara.
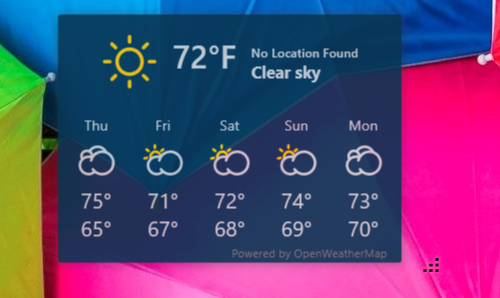
Du kan också dra för att öka eller minska dess storlek baserat, återigen, på ditt val och antalet appar du har på skrivbordet, eftersom en stor widget kan få det att se trångt ut. Om du vill bli av med den öppnar du bara Widget Launcher och inaktiverar den.
Hur man lägger till en väderwidget(Weather) i aktivitetsfältet(Taskbar) i Windows 10
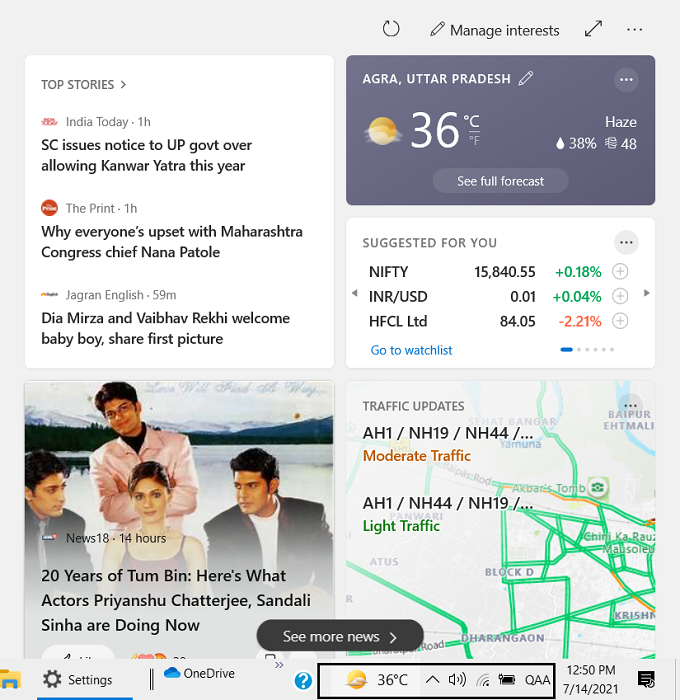
Detta är inget en användare av den senaste Windows-versionen skulle fråga, eftersom detta har tagits hand om av Microsoft med funktionen Nyheter och intressen(News and Interests feature) . Det här verktyget sitter på en användares aktivitetsfält och visar vädret, och när du håller muspekaren över det ser du flera kort, några med nyheterna du vill läsa och saker som är av intresse för dig.
Så det bästa sättet att få väderfunktionen i aktivitetsfältet utan att förlita sig på ett tredjepartsverktyg är att uppdatera din dator till den senaste Windows-versionen och använda funktionen Nyheter(News) och intressen.
Vi hoppas att det här inlägget var till hjälp och att du nu kan visa väderwidgeten var du vill på din PC.
Related posts
Placeringen av Windows 10-bakgrundsbilder för skrivbordet och låsskärmen
Få Firefox att visa mediakontroller på låsskärmen i Windows 10
Var sparas bilderna på Windows 10-inloggningsskärmen?
Låsskärmbilden ändras hela tiden när Windows 10 startar upp
Låsskärm till inloggningsskärm tar för lång tid att ladda i Windows 10
Så här inaktiverar du Lås aktivitetsfältet i Windows 10-inställningar
Hur man hanterar virtuellt skrivbord som ett proffs i Windows 10
Kan inte kopiera klistra in i fjärrskrivbordssession i Windows 10
Fixa bakgrundsbilder som inte visas på låsskärmen efter årsdagens uppdatering
Hur du aktiverar skrivbordsaviseringar för Gmail i Windows 10
Anslut iPhone till Windows 10 PC med Microsoft Remote Desktop
Stäng automatiskt låsskärmen om Windows känner igen ditt ansikte
Alternativet Dölj verktygsfält i snabbmenyn i Aktivitetsfältet i Windows 10
Anpassa aktivitetsfältet i Windows 10 med Ashampoo Taskbar Customizer
Microsoft Remote Desktop Assistant för Windows 10
Få tillbaka den gamla klassiska Start-menyn på Windows 10 med Open Shell
Läs: Hur du ändrar tidsgräns för låsskärmen i Windows 11/10
6 sätt att ändra låsskärmen i Windows 10 (bakgrundsbilder, ikoner, annonser, etc.)
Få Utforskarens genväg i aktivitetsfältet att öppna din favoritmapp i Windows 10
Bästa anpassningsapparna för Windows 10 på Microsoft Store
