Hur man lägger till utgångsdatum i e-postmeddelanden i Outlook
Outlook är en e-postklient-server byggd av Microsoft . Den erbjuder flera funktioner som(several functions like) kontakt- och uppgiftshantering, journalloggning, kalenderschema för möten och den koncentrerar sig främst på utbyte av information via e-post. Det används ofta av företag för officiell kommunikation och datadelning. Det finns därför ibland behov av att lägga till ett utgångsdatum för meddelandena. Det här inlägget hjälper dig att lägga till ett utgångsdatum för e-postmeddelanden i Outlook .
När utgångsdatumet för ett e-postmeddelande har passerat kan e-postmeddelandet fortfarande nås av det kommer att visa att utgångsdatumet har passerat och e-postmeddelandet är osynligt. Användaren kan skicka eller ta emot e-post även efter att utgångsdatumet har passerat. Denna metod synkroniserar viktiga e-postmeddelanden från användare för att undvika förvirring vid hantering av massutskick.
Lägg till utgångsdatum(Add Expiration Date) i e-postmeddelanden i Outlook
Utgångsdatumet i e-postmeddelandena hjälper användaren att skilja viktiga e-postmeddelanden från de som inte är till någon nytta nu. Det kan läggas till i både mottagna och sammanställda e-postmeddelanden. När e-postmeddelandet har passerat utgångsdatumet kommer formatet och bilderna för e-postmeddelandet att ändras, så att användaren själv kan skilja mellan utgångna och användbara e-postmeddelanden.
För att lägga till utgångsdatum till e(Date) -postmeddelanden i Outlook , följ den här metoden:
- Öppna Outlook- applikationen och logga sedan in med dina referenser.
- Gå till New Email > Message > Tags > Extension Arrow .
- Markera(Mark) kryssrutan "Upphör efter" i fönstret Egenskaper .(Properties)
- Ange sedan utgångsdatum.
För att komma igång öppnar du Outlook-(Outlook) applikationen och anger inloggningsuppgifter.
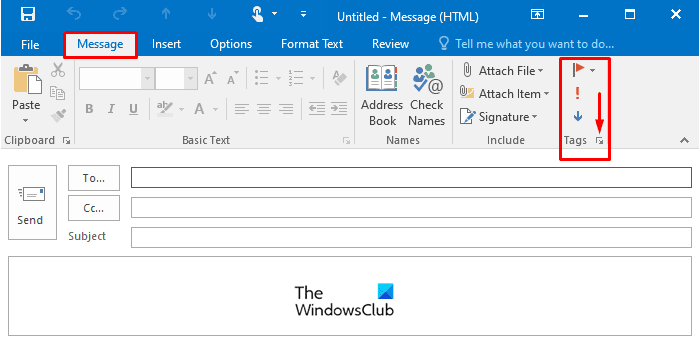
Öppna ett nytt e-(New Email) postfönster för att lägga till utgångsdatumet i det skapade e-postmeddelandet.
Inuti fönstret Nytt e-(New Email) postmeddelande, växla till menyfliksområdet Meddelande(Message) och klicka sedan på tilläggspilen(Extension Arrow) som är tillgänglig inuti taggarna(Tags) som visas i bilden.
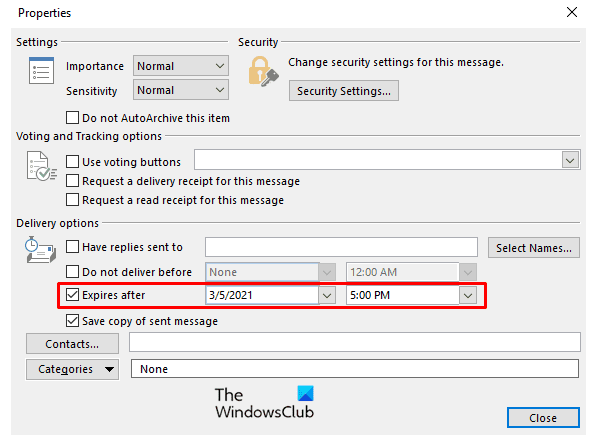
När du klickar på tilläggspilen(Extension Arrow) öppnas fönstret Egenskaper . (Properties)Inuti Egenskaperna,(Properties) kontrollera Går ut efter(Expires After) och ange utgångsdatum(Expiration Date) enligt valet.
Förfallna(Expired) e- postmeddelanden kan fortfarande läsas och skickas av användaren, endast bilderna för det utgångna e-postmeddelandet kommer att ändras.
Förfallodatumet kan läggas till i det mottagna e-postmeddelandet för att sortera användbara och icke-användbara e-postmeddelanden. Öppna(Open) det mottagna e-postmeddelandet där du vill lägga till utgångsdatumet.
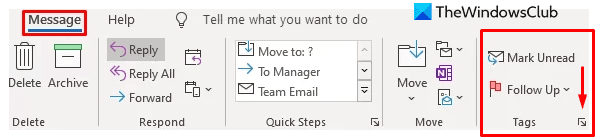
Under meddelandet(Message) klickar menyfliksområdet på tilläggspilen(Extension Arrow) i etiketterna(Tags) för att öppna fönstret (Window)Egenskaper(Properties) .
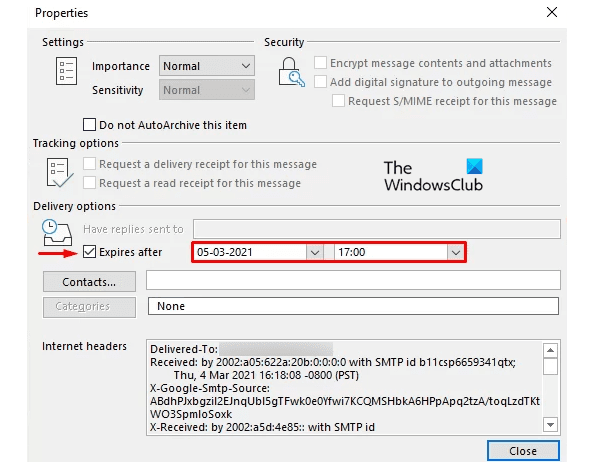
På nästa sida markerar du kryssrutan bredvid alternativet Går ut efter(Expires After) och anger sedan datum och tid(Date and Time) för utgången.
På samma sätt kan du också lägga till ett utgångsdatum i e-postmeddelanden i Gmail(add an Expiration Date to Emails in Gmail) .
Related posts
Hur man ställer in utgångsdatum och tid för e-postmeddelanden i Outlook
Ställ in ett utgångsdatum på delade Google Drive-filer
Sök Outlook-e-post efter avsändare, datum, nyckelord, storlek och mer
Behöver du se din e-post från förra veckan? Hur man söker i Outlook efter datum
Ställ in ett utgångsdatum för lösenord för Microsoft-konto och lokalt konto
Hur man lägger till Outlook Smart Tile till New Tab Page i Edge
Hur man använder Gmail från Outlook.com-gränssnittet
Hur man vidarebefordrar e-post eller inaktiverar obehörig vidarebefordran i Outlook.com
Problem med att konfigurera anpassad domäne-post med Outlook
Åtgärda Outlook Skicka/ta emot fel 0x8004102A
Hur man sparar e-post som PDF i Gmail och Outlook
Outlook sparar inte lösenord i Windows 10
Hur man arkiverar e-postmeddelanden och hämtar arkiverade e-postmeddelanden i Outlook
Hur man delar kalender i Outlook
Hur man lägger till en tabell i Gmail och Outlook e-postmeddelanden
Skickar eller tar emot rapporterat fel 0x800CCC0F i Outlook
Hur man aktiverar mörkt läge i OneNote eller Outlook
Teckenstorleken ändras när du svarar på e-post i Outlook i Windows 10
Det går inte att bifoga filer till e-post i Outlook.com eller Desktop-appen [Fast]
Hur man skickar en inbjudan till ett möte i Outlook
