Hur man lägger till texteffekter till WordArt i Office-appar
Word Art i Microsoft Office är en textruta som erbjuder många stilar som ger din text ett konstnärligt utseende för att fånga ögat. Användare kan använda WordArt när de skapar flygblad, annonser och andra skapelser eftersom WordArt sticker ut.
Text Effect och WordArt
Du kan anpassa WordArt-texten(WordArt Text) genom att ändra din WordArt -texts färg, storlek och teckensnitt. I Microsoft Office kan du också anpassa texteffekten för WordArt-texten(WordArt Text) .
Hur man lägger till texteffekter (WordArt)till(Text) WordArt i(Effects) Office -(Office) appar
I den här handledningen kommer vi att använda Microsoft Word .

Skapa en WordArt-text .
Se till att WordArt-textrutan(WordArt Textbox) är markerad.
Gå till fliken Formformat(Shape Format) .

Klicka på Texteffekter i gruppen (Text Effects)WordArt Styles .
Du kan välja effekter som Skugga(Shadow) , Reflektion(Reflection) , Glöd(Glow) , Avfasning(Bevel) , 3D -rotation(3-D Rotation) och Transform i rullgardinsmenyn.

Skuggeffekten ger(Shadow Effect) en skuggeffekt till din text. Du kan välja skuggeffekten(Shadow Effect) , som består av Ingen skugga(No Shadow) , Yttre(Outer) , Inre(Inner) , Perspektiv(Perspective) , och klicka på kryssrutan Skuggalternativ(Shadow Options) längst ned i listan.
Ett Format Shape -fönster dyker upp till höger där du kan göra ytterligare anpassningar, som förinställningar(Presets) , färg(Color) , genomskinlighet(Transparency) , storlek(Size) , oskärpa(Blur) , vinkel(Angle) och avstånd(Distance) .

Reflektionseffekten ger en reflekterande effekt(Reflection Effect) till din text. Reflektionseffekten består av No Reflection (of No Reflection)och(Reflection) Reflection Variations(Reflection Variations) .
När du klickar på kryssrutan Reflektionsalternativ visas ett (Reflection Options)formatformatfönster(Format Shape) till höger. Som(Which) består av förinställningar(Presets) , transparens(ransparency) , storlek(Size) , oskärpa(Blur) och avstånd(Distance) för att anpassa reflektionseffekten(Reflection Effect) .

Glödeffekten låter texten ha en glödeffekt . (Glow Effect)Glödeffekten består av No Glow ,(Glow Effect) Glow Variation(Glow Variation) och More Glow Colors som gör att användaren kan välja vilken färg de vill ha i sin Glow- text.
När du klickar på kryssrutan Glow Options längst ned i listan, visas ett Format Shape- fönster till höger, (Format Shape)som består(Consisting) av förinställningar(Presets) , transparens , storlek(Size) , oskärpa(Blur) och avstånd(Distance ) för att anpassa glödeffekten .(ransparency)

Avfasningseffekten ger texten ett avfasat utseende . (Bevel Effect)Avfasningseffekten består av Ingen (No Bevel)fasning(Bevel Effect) och fasning(Bevel) .
När användaren klickar på 3D -alternativ(3-D Options) visas ett fönster för formatform(Format Shape) som visar avfasningseffektens ytterligare anpassning. Dessa inkluderar valet av toppfas(Top Bevel) och bottenfasning(Bottom Bevel) , bredd(Width) och höjd(Height) på båda avfasningar, djup (Angle)och(Depth) konturfärg och(Contour) storlek, material , valet av belysning (Lighting)och(,) belysningsvinkel och återställning(Reset) , som låter dig återställa avfasningsinställningarna(Bevel) .
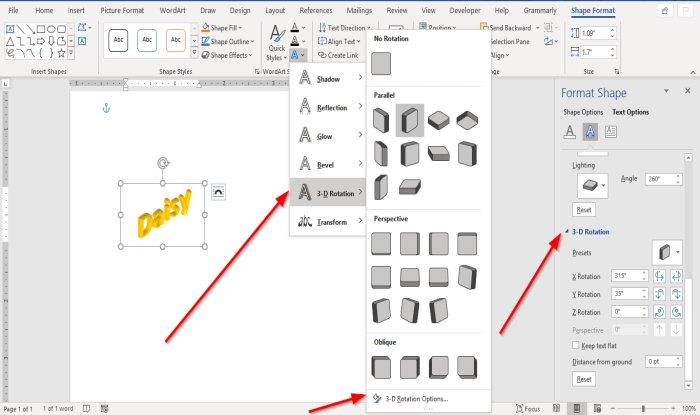
3D -rotationseffekten(3- D Rotation Effect) ger din text en 3D-rotationseffekt. 3D- rotationseffekten(Rotation Effect) består av Ingen 3D-rotation(No 3-D Rotation) , Parallell(Parallel) , Perspektiv(Perspective) och Oblique .
Du kommer att se 3D-rotationsalternativet(3-D Rotation Option) ; om du klickar på det, kommer fönstret Formatera form(Format Shape) att visas med alternativ som förinställningar(Presets) , X-rotationer(X Rotations) , Y-rotationer(Y Rotations) , Z-rotationer(Z Rotations) , Håll rotationstext platt(Keep Rotation Text Flat) , Avstånd från marken(Distance From Ground) och Återställ(Reset) .

Transformeffekten ger texten en kurveffekt . (Transform Effect)Transformeffekten består(Transform Effect) av No Transform , Follow Path och Warp .
Välj någon av dessa effekter(Effects) så ändras texten i dokumentet.
Jag hoppas det här hjälper; om du har en fråga, vänligen kommentera nedan.
Läs nästa(Read next) : Hur man skapar en streckkod i Microsoft Word(How to create a Barcode in Microsoft Word) .
Related posts
Hur man formaterar text i Microsoft Office Word för Android
Vrid tillbaka Caps Lock-text till Normal i MS Word
Hur man sorterar text i Word
Hur man hittar och ersätter text i Microsoft Word för Android
Dölj text och visa dold text i Word
Hur man visar och döljer text i Word
Hur man skapar etiketter i Word från ett Excel-kalkylblad
5 sätt att ta bort hyperlänkar från Microsoft Word-dokument
Hur man extraherar text från en bild med Word
Hur man lägger till eller tar bort kommentarer i Word
Hur man startar Microsoft Word i felsäkert läge
Hur man automatiskt säkerhetskopierar ett Word-dokument till OneDrive
Hur man grupperar bilder och text i Word
3 sätt att ta bort paragrafsymbol (¶) i Word
Använd Spike för att klippa ut och klistra in flera textobjekt i Word
Så här ändrar du raka citat till smarta citat i Office-appar
Hur man skapar ett gratulationskort med MS Word
Microsoft Word har slutat fungera [LÖST]
Hur man skapar ett flödesschema i Word och Excel
Hur man skriver text över en rad i Word utan att flytta den
