Hur man lägger till, tar bort poster och ändrar storlek på kolumner i Access-datablad
I Microsoft Access kan du lägga till poster i en befintlig tabell som redan är som data och ändra storlek på kolumnerna som innehåller fälten och data, särskilt om det inte finns tillräckligt med utrymme i kolumnerna för att visa alla data och fältnamn.
Lägg till(Add) , ta bort poster och ändra storlek på kolumner i Access -databladet
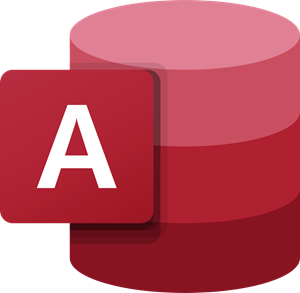
I den här handledningen kommer vi att förklara hur man lägger till poster i en databas, hur man tar bort poster i en databas och hur man ändrar storlek på kolumner i en databas. I Microsoft Access är en databas ett verktyg för att samla in och organisera information.
1] Hur man lägger till poster i en databas

När data skrivs in i en rad i något av fälten kommer en post automatiskt att visas under den föregående posten som standard.
I Microsoft Office 365 , även om användaren högerklickar på den tidigare posten för att lägga till en ny post från genvägsmenyn eller klickar på knappen Ny i (New )postgruppen(Record) på fliken Hem(Home) , kommer den inte att lägga till fler poster; det kommer att markera det nya rekordet nedan.
2] Hur(How) man tar bort poster i ett datablad
Det finns två metoder för att radera en post i databastabellen.

Metod ett(Method one) är att högerklicka på den vänstra änden av posten som innehåller data.
Klicka på Ta bort post(Delete Record) i snabbmenyn .
En meddelanderuta dyker upp; klicka på Ja(Yes) .

Metod två(Method two) är att klicka på raden eller fältet.
Klicka sedan på rullgardinsmenyn Ta bort(Delete) -knappen på fliken Hem i gruppen (Home)Records .
I snabbmenyn Ta bort kan användaren välja Ta (Delete)bort(Delete) , Ta bort (Delete) post(Record) eller Ta bort kolumn(Delete Column)
Välj ditt val.
En meddelanderuta dyker upp; klicka på Ja(Yes) .

Posten raderas.
Läs(Read) : Så här skapar du beräknade fält i Query i Access(How to create Calculated Fields in Query in Access) .
3] Hur(How) man ändrar storlek på kolumner i en Access

För att ändra storlek på en kolumn, peka på fältväljarens högra gräns; du kommer att se att punkten blir en tvåhövdad pil.
Dubbeltryck eller dra sedan fältväljaren till det avstånd du vill att den ska vara.

Kolumnen i databasen har ändrats storlek.
Du kan använda samma teknik för att ändra storlek på alla andra kolumner i databasen.
Jag hoppas det här hjälper; om du har frågor, vänligen kommentera nedan.
Relaterat(Related) : Gratis Microsoft Access-alternativ för Mac .
Related posts
NVIDIA Kontrollpanel Åtkomst nekad – kommer inte att tillämpa inställningar
Hur man visar verktyget stavning och grammatik på verktygsfältet Snabbåtkomst i Word
Hur man tar bort lättåtkomstknappen från inloggningsskärmen
Aktivera PIN-fri autentisering för fjärråtkomstvärdar i Chrome
Vad är Remote Access Trojan? Förebyggande, upptäckt och borttagning
Hur man skapar en rapport med Microsoft Access
Lista över programvara för gratis fjärråtkomst för Windows 10
Gå till och använd Microsoft Edge om flaggor-sidan på Windows 11/10
Snabbåtkomst fungerar inte eller går långsamt att öppna i Windows 11/10
Hur ändrar rutnätsstil och bakgrundsfärg i Access
Ta bort åtkomst nekad fel vid åtkomst till filer eller mappar i Windows
ERR NÄTVERKÅTKOMST nekad | FEL INTERNET FRÅNOPPLADET
Hur man aktiverar eller inaktiverar NTFS Senaste åtkomsttidsstämpeluppdateringar
PowerShell Get-Appxpackage fungerar inte eller åtkomst nekad
Hur man använder Application Parts i Access
Hur man anpassar verktygsfältet Snabbåtkomst i Office-program
Vad är Dark Web eller Deep Web? Hur man kommer åt och försiktighetsåtgärder.
MDB Viewer Plus: Visa och redigera Microsoft Access-databasfiler
Hur man skapar beräknade fält i Access
IPersistFile Save misslyckades, kod 0x80070005, åtkomst nekad
