Hur man lägger till, tar bort, hanterar snabblänkar på sidan Ny flik i Edge
Om du använder Edge -webbläsaren och du vill lägga till, ta bort eller hantera snabblänkar(Links) på sidan Ny flik(New Tab) i Edge , kan du följa den här handledningen. Det är möjligt att redigera alla snabblänkar eller lägga till och ta bort dem enligt dina krav. Även om webbläsaren genererar dem enligt din surffrekvens, kan du visa eller dölja dem efter behov.
Microsoft Edge visar en funktionsrik ny fliksida som låter användare anpassa den enligt deras krav. Det är möjligt att välja Fokuserad, Inspirerande(Inspirational) , Informationsmässigt(Informational) etc. så att du kan se olika element på den nya fliksidan. Även om du har ändrat den nya fliklayouten(changed the new tab page layout) men har lagt till avsnittet "Snabblänkar", kan du följa den här guiden.
Hur man lägger till snabblänkar(Quick Links) på sidan Ny flik(New Tab) i Edge
För att lägga till snabblänkar på sidan Ny(New) flik i Microsoft Edge -webbläsaren, följ dessa steg-
- Öppna Edge -webbläsaren på din dator.
- Klicka(Click) på plustecknet (+) på sidan med ny flik.
- Lägg till ett webbplatsnamn och URL.
- Klicka på knappen Lägg till .(Add)
Öppna Edge -webbläsaren på din dator och se till att du är på en ny fliksida där befintliga snabblänkar redan är synliga. Om så är fallet kan du se ett plus (+) på den här sidan. Du måste klicka på den.
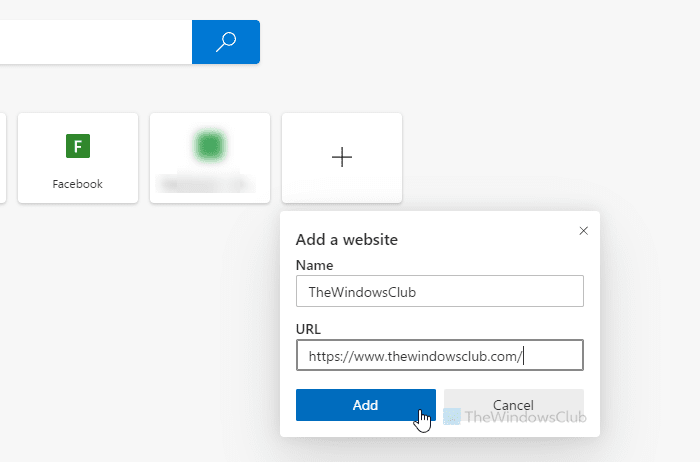
Efter det måste du ange namnet på din webbplats och skriva ner webbadressen(URL) . Det bästa är att du kan lägga till en anpassad webbadress(URL) som snabblänkar.
När du har gjort det kan du klicka på knappen Lägg till . (Add )Den nya snabblänken bör synas omedelbart.
Du kan bara lägga till 7 snabblänkar per datum.
Nu, om du har gjort ett misstag när du lägger till en ny snabblänk, kan du redigera den därefter. Problemet är dock att du inte kan ändra webbadressen(URL) . Edge tillåter endast användare att byta namn på snabblänken.
Redigera eller ta bort snabblänkar(Quick Links) på sidan Ny flik(New Tab) i Edge
För att redigera eller ta bort snabblänkar på ny fliksida i Microsoft Edge , följ dessa steg-
- Öppna Edge -webbläsaren och välj en snabblänk.
- Håll(Hover) musen över snabblänken.
- Klicka på den tre-prickade ikonen.
- Välj alternativet Byt namn(Rename) eller Ta bort(Remove) .
- Ange ett nytt namn.
- Klicka på knappen Spara .(Save)
Låt oss kolla in dessa steg i detalj.
För att komma igång måste du öppna en ny fliksida i Microsoft Edge -webbläsaren och välja en snabblänk som du vill ta bort eller redigera. Nu måste du hålla musen över brickan och klicka på den treprickade ikonen som är synlig i det övre högra hörnet av brickan. Här kan du hitta två alternativ – Byt namn(Rename) och Ta bort(Remove) .
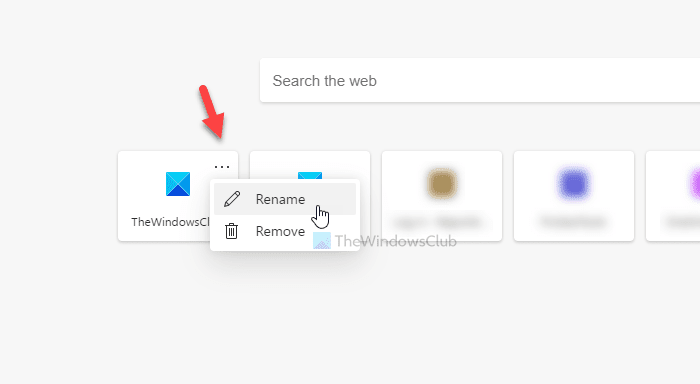
Om du vill redigera namnet, välj alternativet Byt namn(Rename ) , ange ett nytt namn och klicka på knappen Spara .(Save )
Om du vill ta bort en snabblänk klickar du på knappen Ta bort .(Remove )
Du kan också använda Registereditorn för att dölja snabblänkar på en ny fliksida i Edge(use the Registry Editor to hide Quick Links on a New tab page in Edge) .
Det är allt! Hoppas den här artikeln hjälper.
Related posts
Hur man döljer snabblänkar på en ny fliksida i Edge med hjälp av Registereditorn
Hur man aktiverar eller inaktiverar sökrutan på sidan Ny flik i Edge
Hur man inaktiverar bildbakgrundstyper för Edge New Tab-sidan
Hur man lägger till Outlook Smart Tile till New Tab Page i Edge
Tvinga länkar att öppna i bakgrundsfliken i Chrome, Edge, Firefox, Opera
Hur man får Firefox att öppna Nya flikar som den sista fliken till höger
Hur man begränsar Media Autoplay i Microsoft Edge-webbläsaren
Hur man tar bort menyknappen Extensions från Microsoft Edge-verktygsfältet
Hur man aktiverar Preload New Tab page-funktionen på Edge
Hur man ställer in eller ändrar Microsoft Edge-hemsidan på Windows 11/10
Hur man installerar Chrome-teman i webbläsaren Microsoft Edge
Inaktivera eller aktivera föreslagna lösenord i Edge-webbläsaren i Windows 10
Hur man visar favoritfältet i Microsoft Edge på Windows 10
Konfigurera Firefox New Tab Preferences på Windows 10 PC
Inaktivera F12-kortkommandon för Microsoft Edge Developer Tools
Så här tvingar du din webbläsare att öppna en länk på en ny flik
Hur man duplicerar en flik i webbläsaren Microsoft Edge
Hur man döljer titelfältet med vertikala flikar i Microsoft Edge
Åtgärda felkoder för installation och uppdatering av Microsoft Edge
Hur man använder bild i bildläge i Microsoft Edge Browser
