Hur man lägger till plugins och tillägg på VLC Media Player
Mediaspelaren är av största vikt för att spela upp alla multimediafiler som filmer eller videor. Även om det finns avsevärt stora alternativ tillgängliga för mediaspelare, är VLC-mediaspelaren(VLC media player) den mest populära. Anledningen är att det är gratis och det serverar några av de extremt imponerande funktionerna som spelar de flesta multimediafiler inklusive streamingprotokoll. VLC - mediaspelaren stöder också ett stort antal videoformat och körs på alla plattformar som Windows (VLC),(Windows) Linux ,(Linux) Android och(Android) Mac OS(Mac OS) . Den kostnadsfria mediaspelaren med öppen källkod är extremt kraftfull, lätt att använda och kan enkelt anpassas efter användarnas behov än den betalda mediaspelaren.
Trots alla fantastiska funktioner tycker de flesta av VLC- användarna fortfarande att vissa funktioner saknas. VLC stöder vissa grundläggande funktioner som videouppspelningskontroll, automatisk undertext och så vidare. Till exempel kommer VLC -spelaren inte ihåg videopositionerna för de senaste video- eller filmfilerna som spelades upp. I det här specifika scenariot, säg om du av någon slump stängde videon. VLC -spelaren börjar spela upp videon från början istället för att automatiskt spela upp filmen från den videoposition(VLC) som fanns kvar när filen stängdes. Detta är ganska irriterande när användare inte kan titta på videon vid en enda bild. Även VLCstartar inte om uppspelningen där den slutade. Det finns många andra funktioner som användaren tycker saknas. För att komma över denna otillräcklighet kan användarna lägga till ytterligare funktioner och anpassa alternativ genom att använda VLC-tillägg och plugins(VLC extensions and plugins) .
VLC- tillägg finns tillgängliga på den officiella VLC -webbplatsen. Den officiella webbplatsen erbjuder en lista över verifierade tillägg som kan laddas ner gratis. Till skillnad från tilläggen för Firefox och Chrome som erbjuder enkel installation av tillägg med bara en klick-klick från en datormus, är det inte alls en lätt uppgift att installera VLC -tillägget. (VLC)VLC -(VLC) mediaspelaren använder sig av filer med .lua-tillägget och att installera dem är ett ganska tråkigt jobb fullspäckat med chicanery.
I den här artikeln ger vi några knep för hur man installerar och använder tilläggen på VLC- mediaspelaren. Men innan vi börjar är det värt att nämna att de flesta tilläggen erbjuds för stationära versioner medan det bara finns ett fåtal för mobilversionen av VLC - appen. Dessutom måste tilläggen installeras manuellt och användare måste aktivera de installerade tilläggen genom manuella operationer.
Hur man lägger till plugins och tillägg(Extensions) på VLC
Öppna VLC mediaspelare.
Gå till Verktyg(Tools) och klicka på Plugins och tillägg(Plugins and extensions) från rullgardinsmenyn.
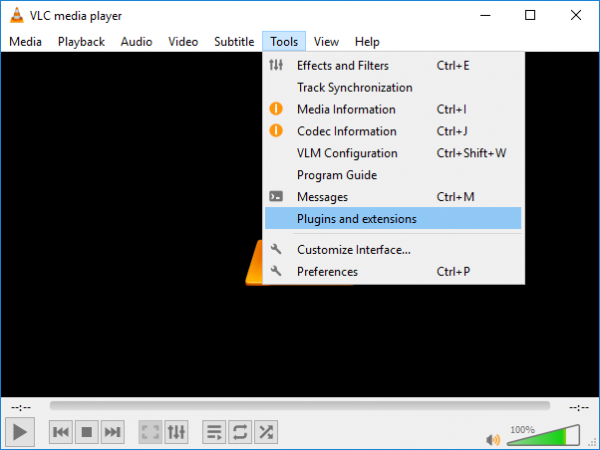
Detta kommer att visa en lista med plugins, gränssnitt och tillägg. Om du hittar något intressant tillägg från listan klickar du bara på knappen Installera .(Install)
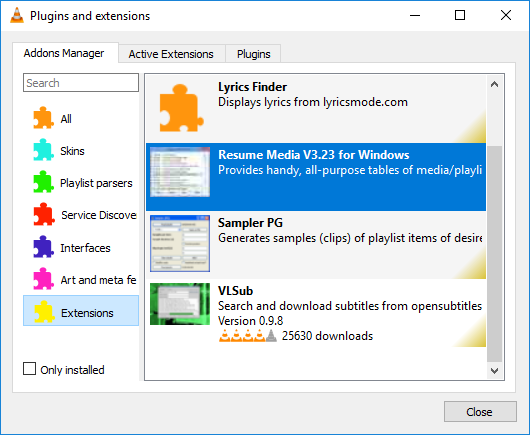
För att installera tillägget i .lua gå till C:\Users\UserName\AppData\Roaming\vlc\lua\extensions . Kopiera lua-filen för att installera tillägget.
Om lua-mappen inte hittas, skapa helt enkelt en mapp med namnet lua .
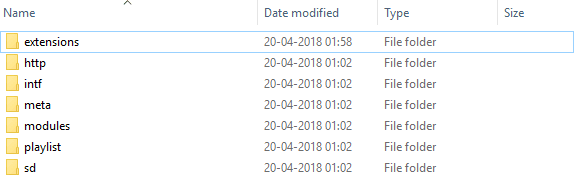
Inuti lua-mappen, skapa en annan mapp med namnet "extensions". Kopiera nu lua-filen inuti den.
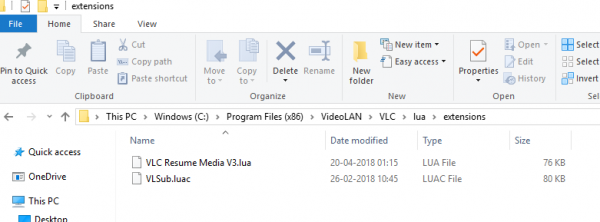
När lua-filen har kopierats kommer tillägget att laddas upp och installeras. Stäng alla mappar.
Kör en video i VLC mediaspelare för att testa och aktivera tillägget.
Om du inte tycker att listan är imponerande, gå till den officiella VLC- sidan för att kontrollera alla tillägg som är tillgängliga för VLC här(here) . Om du stöter på något imponerande tillägg trycker du helt enkelt på knappen Ladda ner .(Download)
Tilläggen är Zip - filer som innehåller .lua-filer.(.lua files.)
Navigera till följande sökväg C:\Users\UserName\AppData\Roaming\vlc\lua\Extensions\ . Kopiera .lua-filerna i tilläggsmappen för att installera tillägget.
Om du ser en webbsida med få koder när du laddar ner tillägget, kopiera koden i ett anteckningsblock(Notepad) .
Gå till filer och klicka på alternativet Spara som . (Save As)Namnge filen som VLC Extension.LUA och klicka på Alla filer under Spara(Save) som typ.
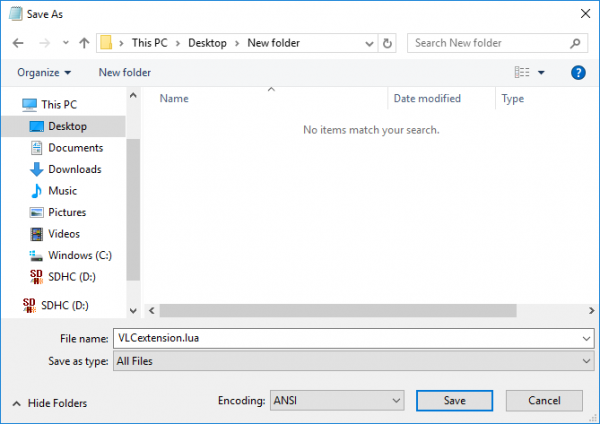
Klicka nu på knappen Spara .(Save)
Navigera till följande sökväg – C:\Users\UserName\AppData\Roaming\vlc\lua\Extensions\ och kopiera .lua-filerna i tilläggsmappen för att installera tillägget.
Kör en video för att aktivera tillägget.
That’s all there is to it!
Läs nästa(Read next) : Bästa VLC-tillägg, tillägg och plugin-program(Best VLC Extensions, Addons & Plug-ins) .
Related posts
Hur fixar jag Audio Delay i VLC Media Player
Hur man använder musgester i VLC Media Player
Justera, fördröj, snabba upp undertexthastighet i VLC Media Player
Lista över bästa VLC-tillägg, tillägg och plugin-program
VLC Media Player Review, funktioner och nedladdning
Windows Media Player 12 Menyer och vyer förklaras
VLC Media Player hoppar över och släpar på Windows 10
7 Måste ha Windows Media Player 12 plugin-program
Handla online och använd Windows Media Guide med Windows Media Player 12
Hur man bränner CD- och DVD-skivor i Windows Media Player 12
Topp 7 Windows Media Player 12 Skins under 2010
Hur man redigerar ljud- eller videometadatataggar i VLC mediaspelare
Bästa Stremio-tillägg för att titta på filmer, live-TV, etc.
Hur man ripper en CD med Windows Media Player, i Windows
Hur jämför Webamp onlinemusikspelare med den populära Winamp?
Hur man konverterar videor med VLC Media Player på Windows 10
Hur man streamar video från VLC Media Player till Google Chromecast
4 skäl till varför Windows Media Player Plus! Är värt att ladda ner
Bästa gratis ljudredigerare för Windows 11/10
Bästa VLC-skins för Windows PC - Gratis nedladdning
