Hur man lägger till Personalize (Classic) till snabbmenyn i Windows 10
Att anpassa vårt skrivbord(Desktop) enligt vår önskan är det vi människor älskar mest. Sedan lanseringen av Windows 10 har all personaliseringsmeny flyttats till programmet Inställningar . Personer som migrerar direkt från Windows 7 har ibland svårt att komma runt programmet Inställningar(Settings) . I den här artikeln kommer vi att berätta för dig hur du lägger till det gamla klassiska Windows 7-stilade alternativet Personalize till Windows 10 -kontextmenyn.
Alternativet för anpassning(Personalization) inkluderar vissa utseendeinställningar för vårt system. Den innehåller inställningar för skrivbordsbakgrund, ljud, skärmsläckare, ikoner, muspekare, teman, etc. Det nya alternativet i snabbmenyn kommer att visas som Anpassa (klassiskt)(Personalize (classic)) . Den öppnar anpassningsinställningarna direkt från deras klassiska kontrollpanelplats(Control Panel) istället för från appen Inställningar .(Settings)
Eftersom alla dessa inställningar flyttas till Inställningar-appen(Settings App) kan du enkelt använda stegen nedan för att ha det på det gamla, klassiska sättet.
Lägg till "Anpassa ( Classic )" till snabbmenyn(Context Menu) i Windows 10
För att kunna lägga till alternativet Personanpassa(Personalize) (klassisk) i snabbmenyn, ladda ner dessa registerfiler från våra servrar . Skapa nu först en systemåterställningspunkt och följ sedan stegen nedan.
- Packa upp filen ARPCCM.zip och navigera till mappen.
- Dubbelklicka på filen Add_Personalize-classic_to_desktop_context_menu.reg(Add_Personalize-classic_to_desktop_context_menu.reg) .
- Klicka på Ja(Yes) när UAC uppmanar och klicka sedan på OK när registret frågar.
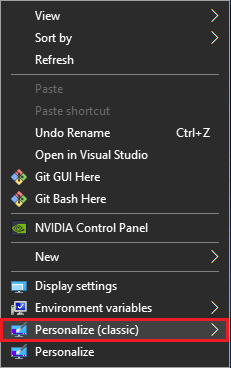
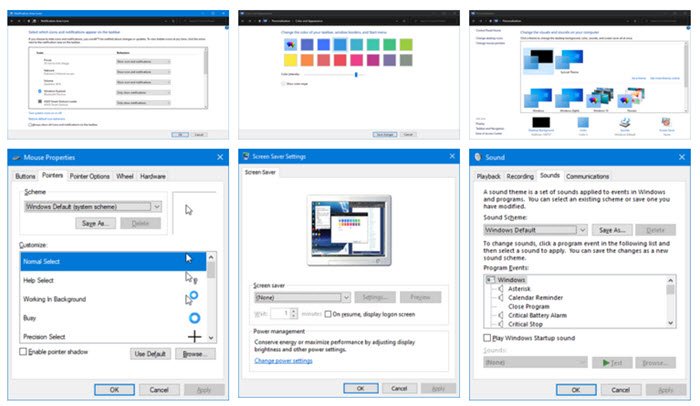
Ta bort Personalize(Remove Personalize) ( Classic ) från snabbmenyn(Context Menu)
- Navigera till mappen där du packade upp den nedladdade filen.
- Dubbelklicka på filen Remove_Personalize-classic_from_desktop_context_menu.reg(Remove_Personalize-classic_from_desktop_context_menu.reg) .
- Klicka på Ja(Yes) när UAC uppmanar och klicka sedan på OK när registret frågar.
När du är klar med att lägga till eller ta bort alternativet från snabbmenyn kan du ta bort de nedladdade filerna. Det gamla alternativet Personalize kommer dock fortfarande att finnas där även om du lägger till eller tar bort Personalize (klassiskt) från menyn.
Varning:(Warning:) Det föreslås att du inte ska ändra registerfilerna på egen hand om du inte vet hur det fungerar. Alla ändringar av dem kan skada ditt system.
Relaterad läsning(Related Read) : Hur man lägger till valfri applikation till högerklicksmenyn.
Related posts
Hur man lägger till Secure Delete till snabbmenyn i Windows 10
Ange som standardskrivares snabbmenyalternativ saknas i Windows 10
Hur man lägger till PowerShell till snabbmenyn i Windows 10
Lägg till Kör-objektet till Sandbox-kontextmenyn i Windows 10
Ta bort Flytta till OneDrive från snabbmenyn i Windows 10
Lägg till eller ta bort Öppna i Windows Terminal från snabbmenyn
Hur man tar bort Visa fler alternativ i snabbmeny i Windows 11
Ta bort eller lägg till Google Drive, Dropbox och OneDrive till snabbmenyn
Ersätt PowerShell med kommandotolken i snabbmenyn i Windows 10
Blockera Microsoft Edge-annonser som visas i Windows 10 Start-menyn
Lägg till Öppna Windows Terminal för att öppna ALLA profiler i snabbmenyn
Lägg till sökning på Google Bilder med snabbmenyn i Windows 11/10
Hur man lägger till inställningar till skrivbordets snabbmeny i Windows 11/10
Bildförhandsvisning saknas från snabbmenyn i Windows 11/10
Kontextmenyredigerare: Lägg till, ta bort kontextmenyobjekt i Windows 11
Lägg till eller ta bort Pin för att starta från snabbmenyn i Windows 10
Högerklicka på Ny mapp fungerar inte; Skapar en genväg istället i Windows
Kan inte högerklicka på skrivbordet i Windows 11/10
Hur man växlar mellan ljus eller mörkt läge från snabbmenyn i Windows 11/10
Få tillbaka den gamla klassiska Start-menyn på Windows 10 med Open Shell
