Hur man lägger till Outlook Smart Tile till New Tab Page i Edge
I den här handledningen kommer vi att beskriva processen för att lägga till och ta bort Outlook Smart Tile på sidan Ny flik(New Tab Page) i Microsoft Edge . Genom att lägga till den här funktionen i Edge har Microsoft gjort det lättare för användare att hålla reda på sina senaste e-postmeddelanden. När du har lagt till Outlook Smart Tile till Edge kommer den att vara tillgänglig i snabblänksmenyn(Quick Links) . När du håller musen, visar den dina senaste e-postmeddelanden.
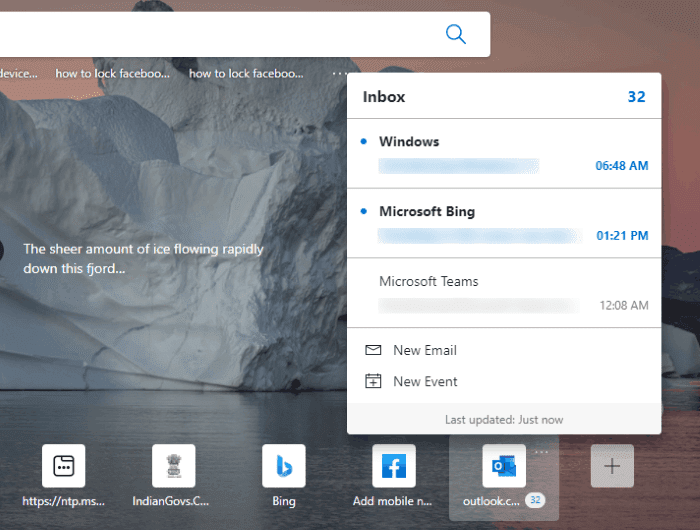
Lägg till Outlook Smart Tile(Add Outlook Smart Tile) på sidan Ny flik(New Tab Page) i Edge
För att lägga till Outlook Smart Tile på sidan Ny flik(New Tab Page) i Microsoft Edge , följ stegen nedan:
- Starta Microsoft Edge.
- Klicka(Click) på plusikonen(Plus) i menyn Snabblänkar(Quick Links) .
- Klicka(Click) på Outlook Smart Tile för att lägga till den i menyn Snabblänkar(Quick Links) .
- Logga in på Edge med ditt Microsoft -konto.
- Synkronisera Edge med ditt konto.
- Klicka på knappen Aktivera.
Låt oss ta en detaljerad titt på dessa steg:
1] Starta(Launch Microsoft Edge) webbläsaren Microsoft Edge.
2] Klicka(Click) på plusikonen(Plus) i menyn Snabblänkar(Quick Links) och klicka sedan på Outlook Smart Tile . Om du har inaktiverat menyn Snabblänkar(Quick Links) , aktivera den från Edge -inställningarna.
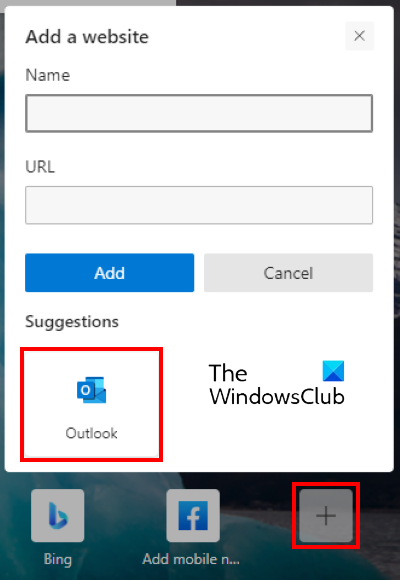
3] För att förhandsgranska dina senaste e-postmeddelanden på den nya fliksidan, måste du aktivera Outlook Smart Tile . Men när du placerar muspekaren över brickan kommer du att upptäcka att knappen Aktivera(Enable) är inaktiverad. Därför(Hence) måste du först logga in på Edge med ditt Microsoft -konto. För detta klickar du på profilikonen(Profile) längst upp till höger och klickar på Logga in(Sign in) .
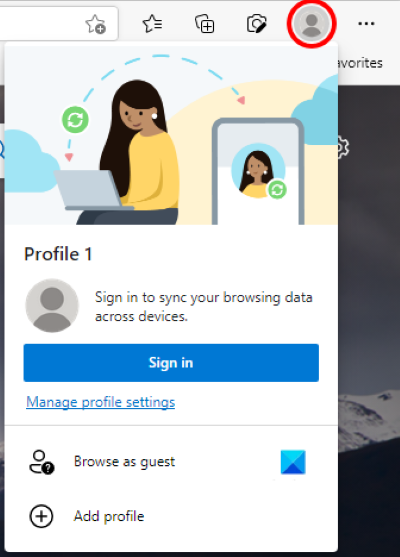
4] När du har loggat in på Edge kommer du att bli ombedd att synkronisera ditt konto(sync your account) med Microsoft Edge . Om du inte får det här meddelandet kan du aktivera synkronisering(turn On sync) genom att klicka på profilikonen.
5] Placera nu muspekaren över Outlook Smart Tile och klicka på knappen Aktivera .(Enable)
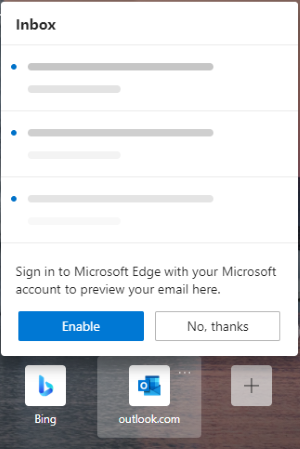
När du har aktiverat Outlook Smart Tile kan du förhandsgranska dina senaste Outlook- e- postmeddelanden genom att placera muspekaren över den.
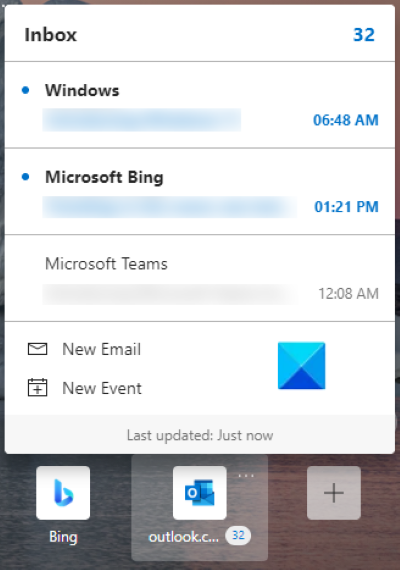
Om du vill stänga av förhandsgranskningen eller ta bort Outlook Smart Tile , klicka på de tre horisontella prickarna på plattan(Tile) och välj önskat alternativ .
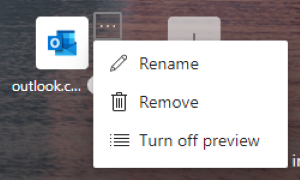
För att koppla bort Outlook Smart Tile från ditt Microsoft - konto, logga helt enkelt ut från Edge -webbläsaren. Följande steg hjälper dig med det:
- Klicka(Click) på de tre horisontella prickarna längst upp till höger i Edge -webbläsaren och klicka sedan på Inställningar(Settings) .
- Välj Profiler(Profiles) från vänster sida.
- Klicka på knappen Logga ut(Sign out) under avsnittet Din profil(Your profile) på höger sida.
Det är allt.
Relaterade inlägg(Related posts) :
- Hur man inaktiverar Microsoft Edge används för delningsfråga(How to disable Microsoft Edge is being used for sharing prompt) .
- Hur man blockerar en webbplats i Microsoft Edge på Windows 10(How to block a website in Microsoft Edge on Windows 10) .
Related posts
Hur man aktiverar eller inaktiverar vuxenfilter på sidan Ny flik i Firefox
Hur man inaktiverar bildbakgrundstyper för Edge New Tab-sidan
Hur man aktiverar eller inaktiverar sökrutan på sidan Ny flik i Edge
Hur man lägger till, tar bort, hanterar snabblänkar på sidan Ny flik i Edge
Hur man aktiverar Preload New Tab page-funktionen på Edge
Hur man anpassar Microsoft Edge Ny fliksida
Hur man duplicerar en flik i webbläsaren Microsoft Edge
Fix Kan inte ansluta säkert till denna sida Fel i Microsoft Edge
Aktivera potentiellt oönskade programskydd i Edge-webbläsaren
Hur man ansluter en webbplats till en Bluetooth- eller USB-enhet i Edge eller Chrome
Hur man döljer titelfältet med vertikala flikar i Microsoft Edge
Inaktivera F12-kortkommandon för Microsoft Edge Developer Tools
Hur du aktiverar och använder flikgrupper i Microsoft Edge
Knappen Lägg till eller ta bort vertikala flikar i verktygsfältet i Edge-webbläsaren
Microsoft Outlook-tillägg för Edge låter dig hantera e-postmeddelanden, kalender
Hur man öppnar en stängd webbläsarflik igen i Chrome, Safari, Edge och Firefox
Inaktivera, avinstallera Adobe Flash, Shockwave i Chrome, Firefox, Edge, IE
Microsoft Edge för Mac kraschar, fungerar inte eller ger problem
Nya Mail, Calendar och People-upplevelser i Outlook.com
Hur man visar favoritfältet i Microsoft Edge på Windows 10
