Hur man lägger till och tar bort kontakter i Google Kontakter eller Gmail
Så här är den stora frågan som många människor vill få svar på. Hur lägger man till kontakter i Gmail(add contacts to Gmail) och tar bort dem när de inte längre har användning för dessa kontakter? Låt oss vara tydliga här, uppgiften att lägga till kontakter och ta bort dem är mycket lätt att göra. Bara ett par musklick och du är igång. Faktum är att det är mycket lättare nu än för några år tidigare.
OK, så det första du vill göra är att gå till sidan Google Kontakter(Google Contacts) . Du(Right) bör genast se alla dina kontakter i all sin prakt. Om du är välorganiserad, skulle dina kontakter vara under en enda banner, men ändå åtskilda av olika kategorier.
Hur man lägger till eller tar bort (Delete) kontakter(Contacts) i Google Kontakter(Contacts)
Om du någon gång känt ett behov av att lägga till kontakter i Gmail och radera dem vid ett senare tillfälle, läs vidare för att lära dig hur du gör detta. Dessutom måste vi påpeka att det mesta av arbetet görs inifrån Google Kontakter(Google Contacts) . Du förstår, även om du kan lägga till adresser till dina kontakter via Gmail är det inte möjligt att ta bort från din kontakt om du inte navigerar till Google Kontakter(Google Contacts) .
Om du dessutom vill lägga till flera kontakter är Google Kontakter(Google Contacts) ditt enda alternativ just nu. Gå dit genom att klicka här.(clicking here.)
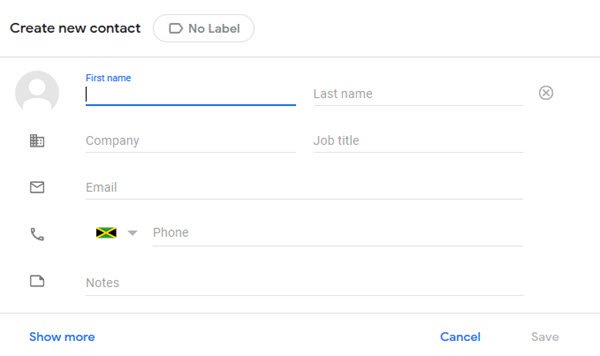
Att lägga till en kontakt kräver att användaren klickar på knappen som säger Skapa kontakt(Create Contact) . Därifrån kan du antingen välja att skapa en enda kontakt eller flera kontakter. När ett val har gjorts visas ett nytt fönster med all information för att lägga till kontakter.
Vi föreslår att du märker allt du har lagt till för enklare placering i framtiden. Klicka vidare på Visa mer(Show More) längst ner om du vill lägga till extra information. Ju fler detaljer du lägger till, desto lättare blir det att hitta dina kontakter om du är den typen av person som har hundratusentals.
När du är klar med att lägga till detaljerna, tryck på Spara(Save) -knappen och det är allt för det.
Låt oss ta bort några kontakter
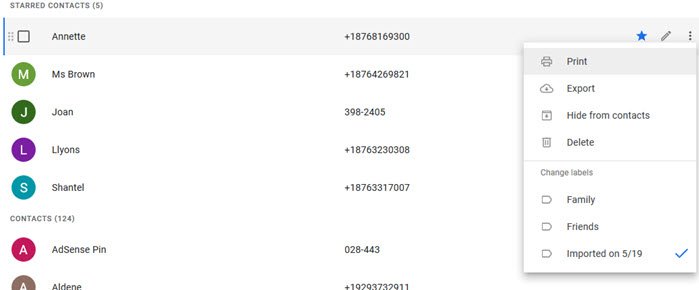
När det kommer till att ta bort kontakter är jobbet ganska okomplicerat, åtminstone ur vår synvinkel. Ladda(Load) upp Google Kontakter(Google Contacts) och titta på den långa och skrämmande listan framför dina ögon. Många av kontakterna här är inte längre användbara för dig, därför måste de gå.
För att radera, håll muspekaren över en enskild kontakt och flytta sedan till höger där du ska se en knapp med tre punkter. Välj den och tryck sedan på knappen Ta(Delete) bort för att ta bort kontakten.
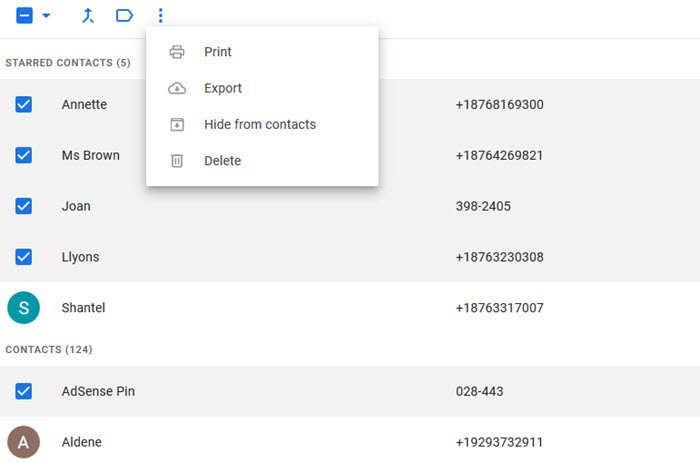
För att radera flera kontakter samtidigt, håll muspekaren över namnen och markera rutan för varje kontakt du vill ta bort. När du har gjort det, navigera ovan till knappen Fler åtgärder och välj den. Slutligen, tryck på Delete - tangenten och detta bör ta bort alla valda kontakter på en gång.
Hur man lägger till eller tar bort (Delete) kontakter(Contacts) i Gmail
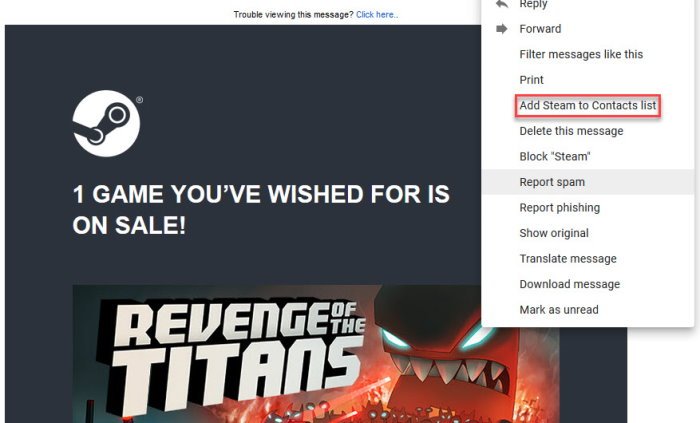
När det kommer till att lägga till personer från Gmail till din kontaktlista öppnar du helt enkelt e-postmeddelandet och väljer sedan knappen Mer med de tre prickarna. Från rullgardinsmenyn bör du nu se alternativet som säger Lägg(Add) till i (namn här) kontaktlista(Contact List) . Klicka(Click) på den och följ instruktionerna därifrån.
För att ta bort en kontakt måste du besöka Google Kontakter(Google Contacts) och följa instruktionerna ovan.
Related posts
Synkroniseras inte Google Kontakter på Android? Prova dessa 12 korrigeringar
Hur man tar bort ett Google Plus-konto utan att ta bort Gmail
Så här loggar du ut från ett Google-konto när du använder flera konton
Hur man importerar Gmail- eller Google-kontakter till Outlook
Hur man tar bort Google Meet från Gmails sidofält
Hur tar man bort Google eller Gmail profilbild?
Logga ut från Gmail eller Google-konto automatiskt (med bilder)
Hur man använder Gmail högerklicka på åtgärdsmenyn på webben
Hur man överför Google-kontakter till iPhone
Hur man ställer in frånvaro i Gmail
Hur man lägger till en tabell i Gmail och Outlook e-postmeddelanden
Hur man kommer till Inbox Zero i Gmail
MailTrack är ett enkelt verktyg för e-postspårning för Gmail
Email Insights för Windows låter dig snabbt söka i Outlook e-post och Gmail
Hur man sparar Gmail-e-postmeddelanden som en EML-fil på skrivbordet
Vill du logga ut automatiskt från Gmail eller Google-kontot?
Hur man skickar privata e-postmeddelanden i Gmail
Så här använder du Search Chips i Gmail för att bättre hitta dina e-postmeddelanden
Hur man överför e-postmeddelanden mellan två Gmail-konton
Så här lägger du till tvåstegsverifiering till ditt Google-konto
