Hur man lägger till och använder Slack Custom Emojis
Slack är en av de bästa sociala nätverkssajter(best social networking sites) du kan använda för att kommunicera med vänner, familj och kollegor på arbetsplatsen.
Liksom andra meddelandeappar tillhandahåller Slack en mängd olika emojis för skoj och funktion. Emojis kan hjälpa dig att uttrycka dina känslor, reagera på ett meddelande eller skicka gratulationer till din kollegas prestationer.
Men visste du att du också kan skapa dina egna Slack -emojis?

Du kan använda dessa anpassade emojis för att göra meddelanden roligare att läsa, lätta upp stämningen i gruppen eller som en statusmarkör för specifika individer eller projekt. Du kan till exempel ladda upp ditt foto som en emoji eller skapa märkes-emojis bara för skojs skull.
I den här guiden visar vi dig hur du lägger till och använder anpassade Slack -emojis.
Hur man lägger till och använder anpassade emojis i Slack(How to Add and Use Custom Emojis in Slack)
Funktionen för att skapa anpassade Slack -emojis är tillgänglig på både gratis- och premiumplanerna. Du måste dock vara medlem i Slack- gruppen du vill lägga till emojis till – gäster kan inte använda funktionen. Dessutom kan du bara lägga till anpassade emoji från Slack-skrivbordsappen(Slack desktop app) .
Om du är Workspace- ägare eller administratör kan du också begränsa andra medlemmar från att lägga till anpassade emojis.
Lägg till anpassade emojis i Slack(Add Custom Emojis in Slack)
Oavsett om du använder en Windows-dator eller Mac kan du lägga till anpassade emoji från JPG- , PNG- eller GIF- bilder.
För bästa resultat, välj en fyrkantig bild som mäter 128x128px, är mindre än 128KB och har en genomskinlig bakgrund – Slack ändrar storleken automatiskt. Om du använder större bilder än den rekommenderade storleken kan du få en suddig emoji, som inte är funktionell eller rolig.
Obs!(Note) Du måste vara ägare, administratör eller medlem av en Slack -arbetsyta för att lägga till anpassade emojis.
- Öppna emojiväljaren genom att välja smileyikonen(smiley face) i meddelandefältet och sedan välja Lägg till emoji(Add Emoji) .
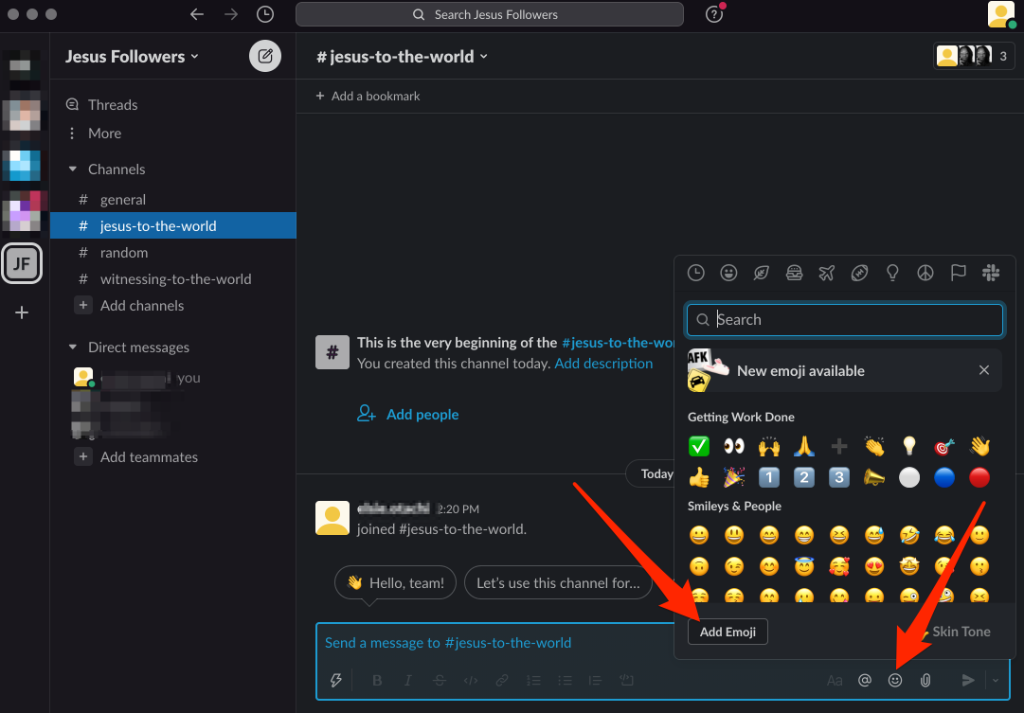
- Välj Ladda(Upload Image) upp bild och välj bildfilen du vill lägga till som en anpassad emoji.

- Skriv ett namn du kan komma ihåg för din emoji under avsnittet Ge den ett namn . (Give it a name)På så sätt blir det lättare att välja din emoji genom att skriva :emojiname: . Slack använder kolon före och efter namnet för att beteckna en emoji.

- Välj Spara(Save) .
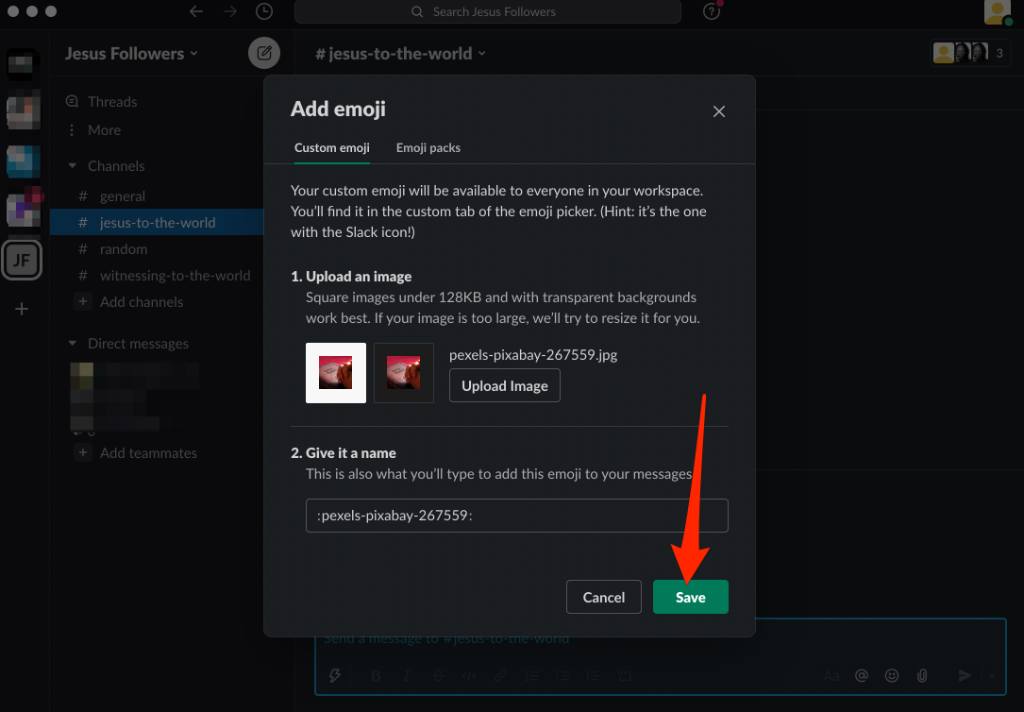
Obs(Note) : Slack kommer att inaktivera anpassade emojis vars namn används i den senaste uppsättningen standardemojis. I det här fallet anger du ett nytt namn för din anpassade emoji för att återaktivera den. Du kan också kolla Slackmojis-katalogen(Slackmojis directory) för att få lite inspiration till din anpassade Slack -emoji.
Använd en Custom Slack Emoji(Use a Custom Slack Emoji)
Är du redo att ta din egen Slack -emoji på en sväng? Följ dessa steg.
- Välj smiley(smiley face) i chatboxen eller kommentera reaktionen.
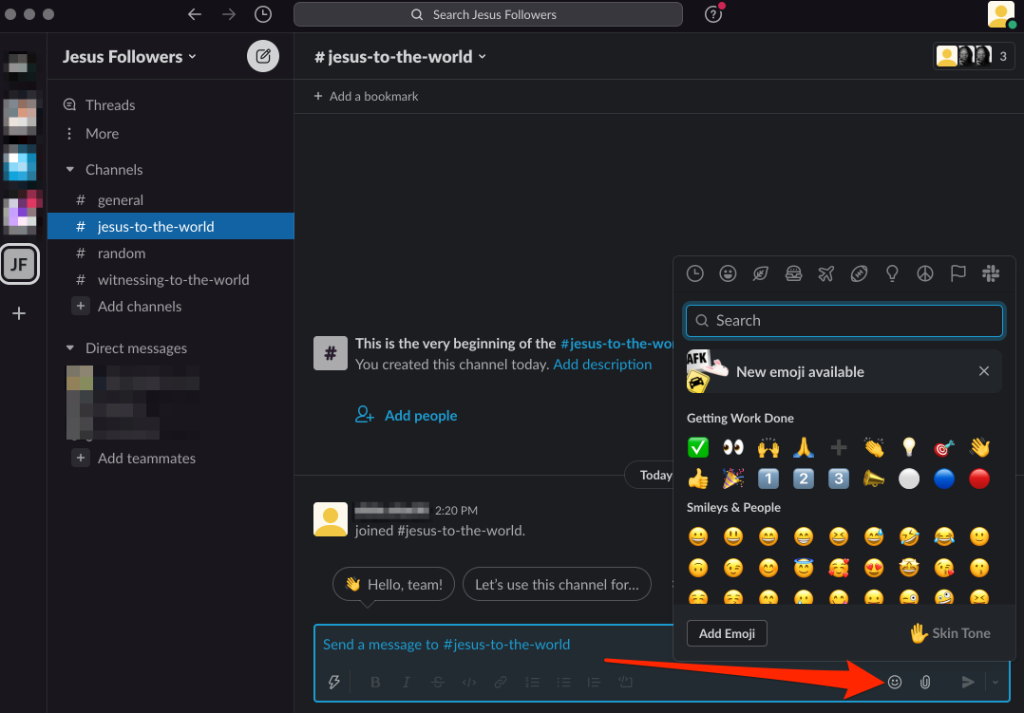
- Välj sedan Slack-logotypen(Slack logo) på höger sida av emoji-fliken.
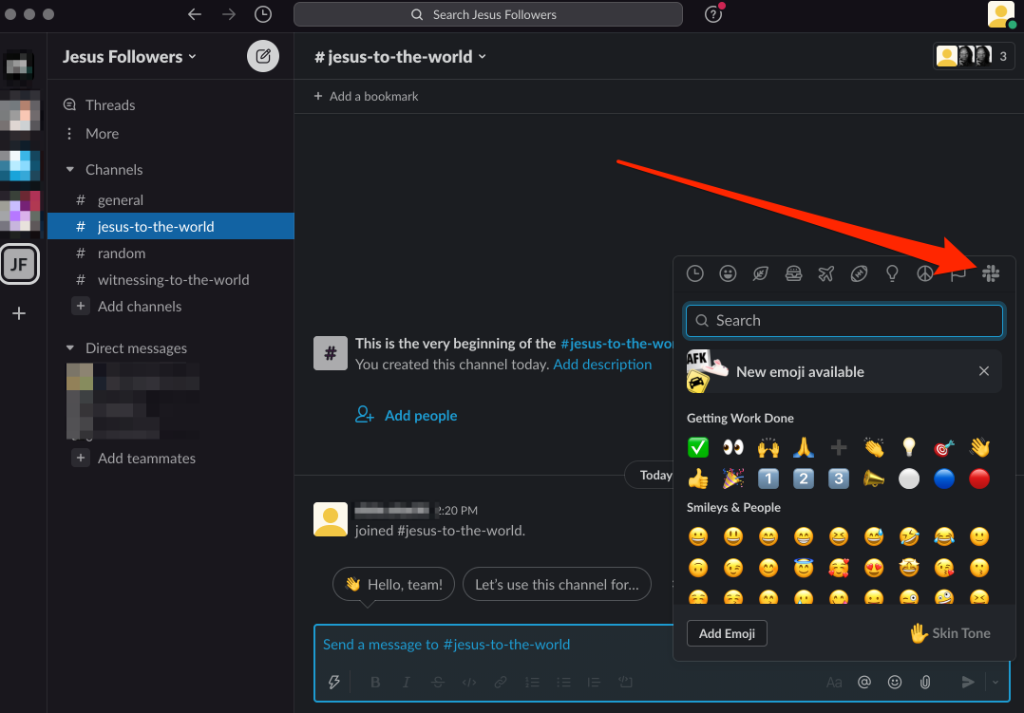
- Välj den emoji du vill använda för dina reaktioner eller konversationer i en av dina kanaler. Du kan också manuellt välja eller skriva in koden i meddelandefältet.

Obs(Note) : Du kan inte skapa anpassade emoji från Slack -mobilappen, men du kan komma åt de anpassade emojis du skapade på din dator från din mobila enhet.
Ta bort en Slack Custom Emoji(Delete a Slack Custom Emoji)
Om du inte gillar emojin du gjort längre kan du radera den snabbt genom Slack .
- Öppna din Slack -arbetsyta och välj arbetsytans namn(workspace name) från den övre vänstra sidan av skärmen.

- Välj Inställningar & (Settings &) Administration .
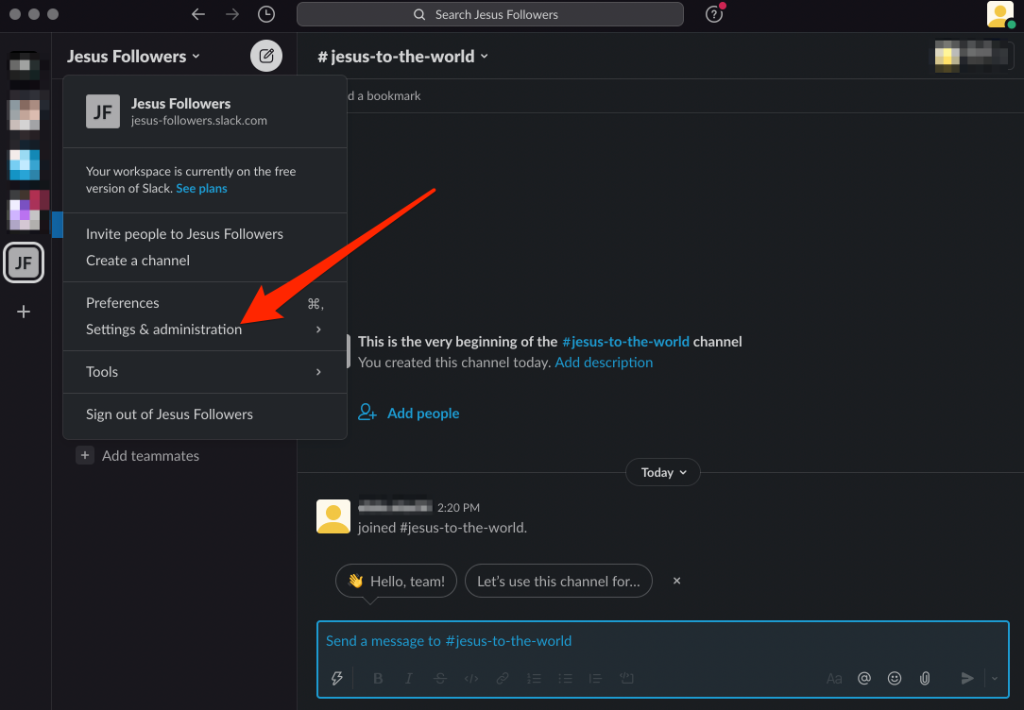
- Välj sedan Anpassa (namn på arbetsytan)(Customize (workspace name)) .
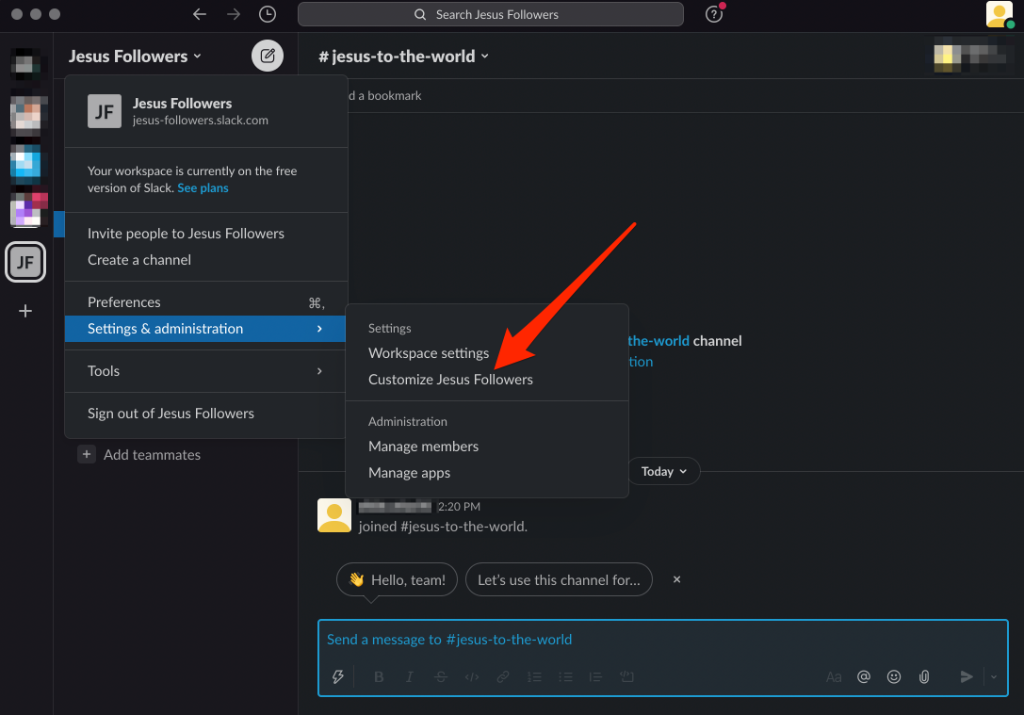
- I det nya skrivbordsfönstret väljer du X bredvid den anpassade Slack -emoji som du vill ta bort.

- Välj Ta bort emoji(Delete Emoji) .

Obs!(Note) Endast arbetsytaägare och administratörer kan ta bort anpassade Slack -emojis. Medlemmar kan bara ta bort den anpassade emoji de lägger till i arbetsytan.
Hur man hittar Slack Custom Emojis(How to Find Slack Custom Emojis)
Om du inte vill skapa dina egna anpassade Slack -emojis kan du leta efter emojis som andra redan har skapat och använda dem i arbetsytan.
- Öppna emojiväljaren genom att välja smileyikonen(smiley face) .

- Välj Slack-logotypen(Slack logo) till höger om emojiväljaren.
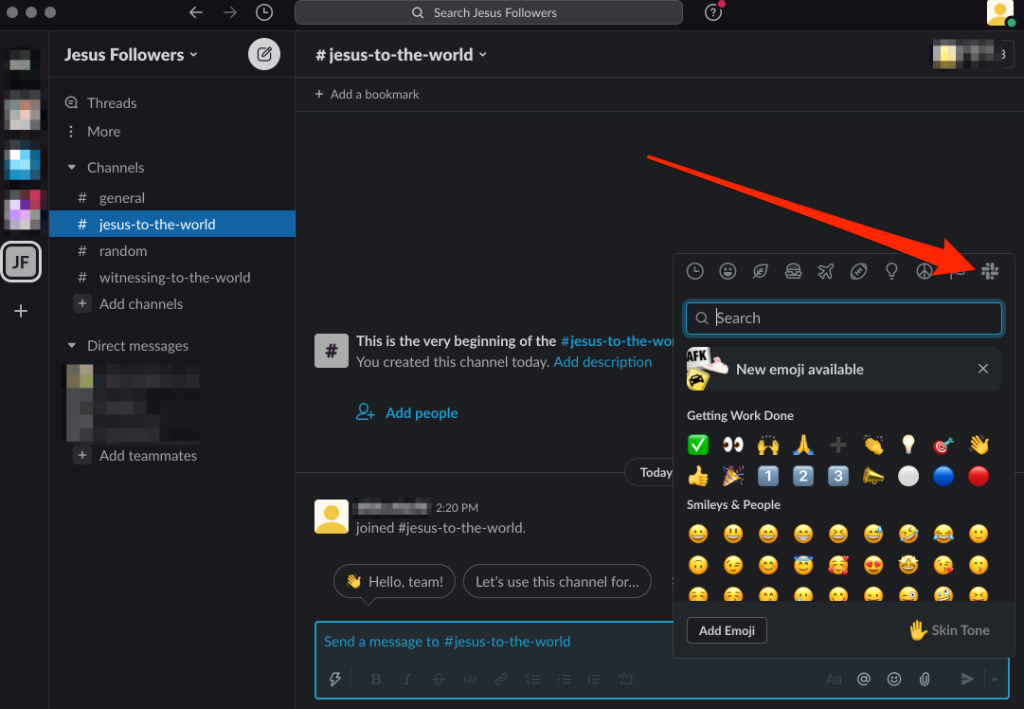
- Bläddra igenom emojin(emoji) eller ange en kategori(category) i sökfältet för att söka efter den emoji du vill använda i ditt meddelande.

Om du vill ha ett snabbt sätt att infoga en emoji i ditt meddelande, skriv ett kolon före och efter namnet på emojin (utan mellanslag). På så sätt behöver du inte öppna emojiväljarmenyn.
Lägg till ett anpassat Slack Emoji Pack(Add a Custom Slack Emoji Pack)
Om du vill ha fler anpassade emojis för din arbetsyta kan du lägga till en hel uppsättning anpassade Slack -emojis, även kända som emoji-paket. Dessa paket är designade med specifika teman i åtanke och erbjuder anpassade alternativ för att förbättra teamkommunikationen i Slack .
Du kan till exempel använda Hybrid Work -paketet för att anpassa ditt teams statusförslag medan du arbetar på distans.
Obs!(Note) Anpassade Slack emoji-paket kan bara skapas av arbetsytaägare, administratörer och medlemmar med behörighet.
- Öppna emojiväljarmenyn genom att välja smileyikonen och välj sedan Lägg till emoji(Add Emoji) .
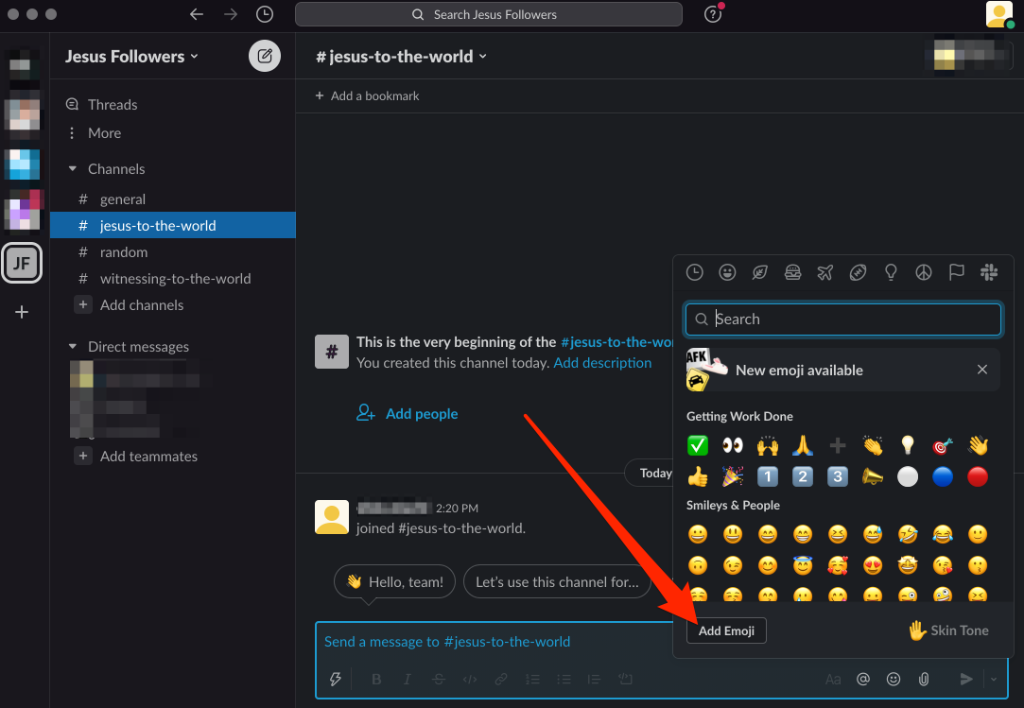
- Välj fliken Emoji-paket(Emoji packs) högst upp.
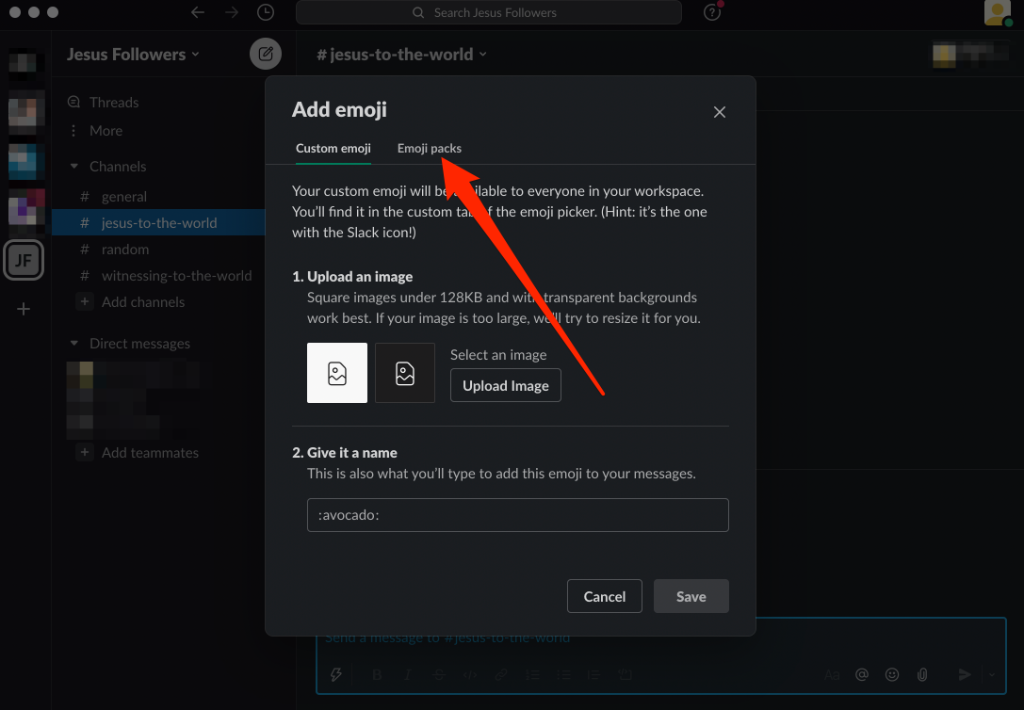
- Välj sedan ett emojipaket(emoji pack) .
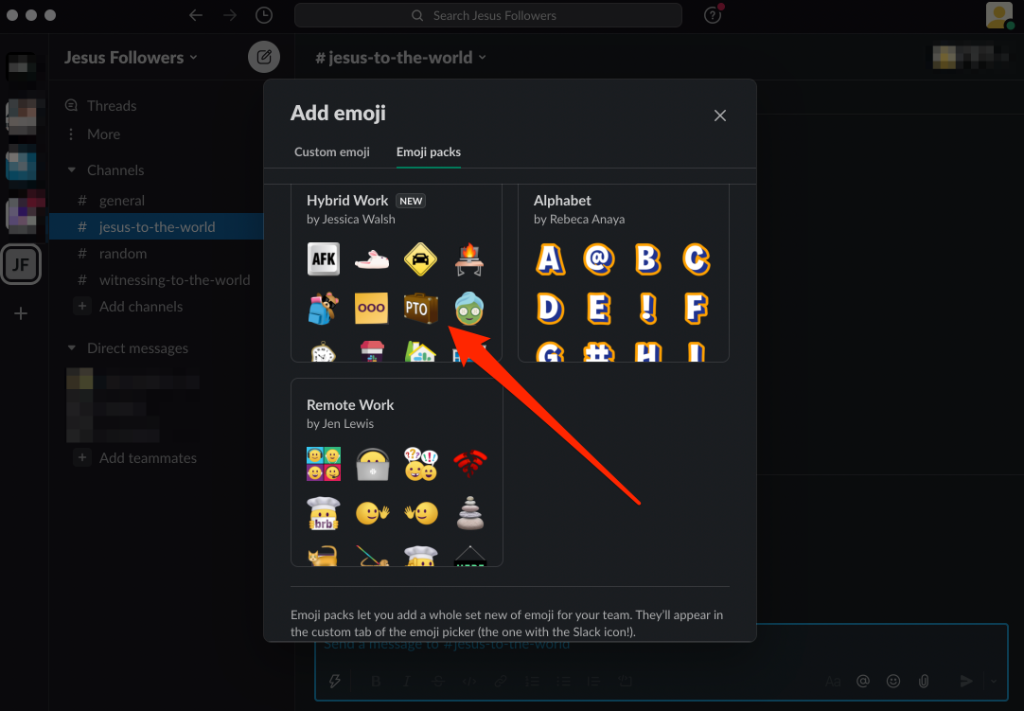
- Välj Lägg till paket(Add Pack) för att lägga till paketet till din arbetsyta.

Hur man tar bort Custom Slack Emoji Packs(How to Remove Custom Slack Emoji Packs)
Du kan ta bort anpassade Slack emoji-paket från en arbetsyta om du är arbetsytans ägare eller administratör.
Obs!(Note) Du kan inte ta bort individuella anpassade Slack -emojis från ett emojipaket.
- Välj smileyikonen för(smiley face) att öppna emojiväljarmenyn och välj sedan Lägg till emoji(Add Emoji) .

- Välj fliken Emoji-paket(Emoji packs) högst upp.

- Välj sedan det emoji-paket(emoji pack ) du vill ta bort.
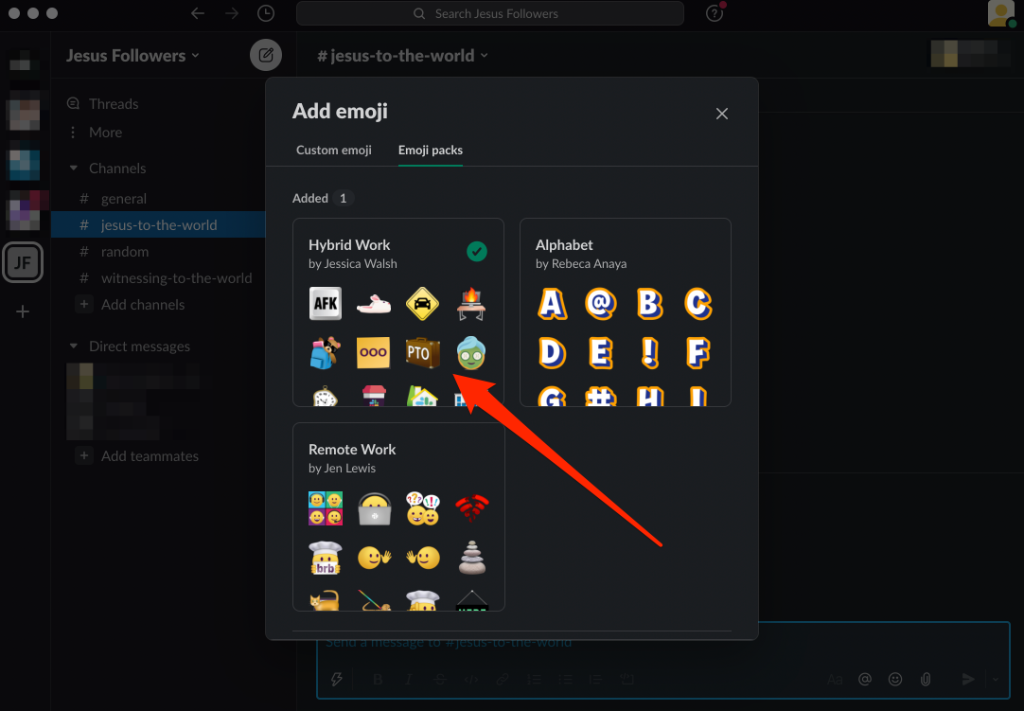
- Välj Ta bort paket(Remove Pack) .

Gör en emoji för alla situationer(Make an Emoji for Any Situation)
Vi hoppas att du nu vet allt du behöver för att lägga till och använda Slack anpassade emojis.
Kolla in våra guider för fler Slack-tips och tricks(Slack tips and tricks) för att fräscha upp mer Slack- kunskap, samt de bästa Slack-botarna för din Slack-kanal(best Slack bots for your Slack channel) för att få ut det mesta av din arbetsyta.
Var(Was) den här guiden till hjälp? Låt oss veta i kommentarsfältet.
Related posts
Hur man hittar och använder emojis på Discord
Hur man lägger till och använder en Roku webbläsare
Använd Netstat för att se lyssningsportar och PID i Windows
Hur man aktiverar och använder utvecklarläge på Discord
Hur man ställer in och använder en webbläsarsandlåda på Windows
Hur man lägger till musik till Google Slides
6 bästa kamerainställningarna för månfoton
Hur man aktiverar och använder Google Lens
Stäng av användarkontokontroll (UAC) för en specifik applikation
Skapa anpassade kortkommandon för vad som helst i Windows 10
Hur man fabriksåterställer en Xbox One eller Xbox Series X
Använd Reliability Monitor för att kontrollera Windows-stabilitet
Så här använder du din Chromebook som en andra bildskärm
Hur man ser cachade sidor och filer från din webbläsare
Skapa en Gmail Desktop-app med dessa tre e-postklienter
Hur man konverterar en dynamisk disk till en grundläggande disk
Hur man öppnar DDS-filer i Windows 10
Hur man skapar och använder en genväg i viloläge för Windows 10/11
Hur man laddar ner Google Chrome Offline (fristående) installationsprogram
Hur man öppnar en låst fil när ett annat program använder den
