Hur man lägger till och använder förgreningar i Microsoft Forms
Den allmänna installationen av Microsoft Forms verkar ganska minimalistisk. Detta gör det ganska annorlunda från Google Forms som ser något rörigt ut. Tjänsten är också användbar för dem som vill skapa undersökningar, omröstningar och frågesporter. Som användare kan du göra det ännu bättre genom att använda förgrening. Så här använder du förgreningar i Microsoft Forms(Branching in Microsoft Forms) .
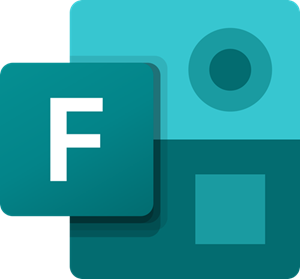
Hur man lägger till förgreningar(Branching) i Microsoft Forms
Förgrening i Microsoft Forms erbjuder omedelbara möjligheter till frågesport för studenter genom att slingra dem till olika frågor beroende på deras tidigare svar. Detta hjälper eleverna att öva eller granska färdigheter och ge insikt i områden där enskilda elever kan behöva ytterligare arbete. För att lägga till förgrening i Microsoft Forms ,
- Välj Förgrening
- Välj frågan som du vill förgrena dig till
- Välj Slut på formuläret
Innan du börjar, se till att du är redo med alla dina frågor. Om inte, följ instruktionerna nedan.
1] Välj Förgrening
Gå till Microsoft Forms . Klicka här på knappen " Nytt formulär(New Form) " för att börja.
Åtgärden öppnar ett tomt formulär. Välj(Select) alternativet " Namnlöst formulär(Untitled Form) " och ange ett namn för din undersökning.
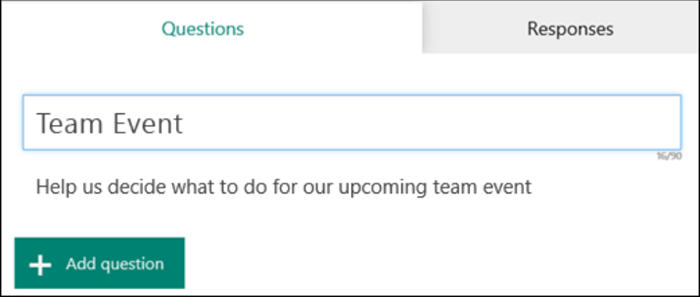
Tryck på knappen " Lägg till ny(Add New) " för att lägga till en ny fråga och svarsalternativ för densamma.
Lägg till några fler frågor på samma sätt.
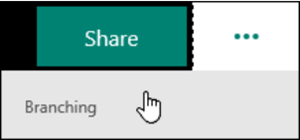
När allt är klart för att lägga till förgrening, välj ikonen " Fler formulärinställningar(More form settings) " (...) uppe till höger på skärmen och välj sedan " Förgreningar(Branching) ".
2] Välj(Select) frågor som du vill förgrena dig till
På sidan Förgreningsalternativ(Branching) visas rullgardinsmenyer, precis bredvid varje frågesvar. Välj pilen för att se en rullgardinsmeny.
För varje möjligt svar på frågan, välj den fråga som du vill förgrena dig till. Till exempel, om eleven väljer rätt svar på fråga 1, kan de gå vidare till nästa fråga.
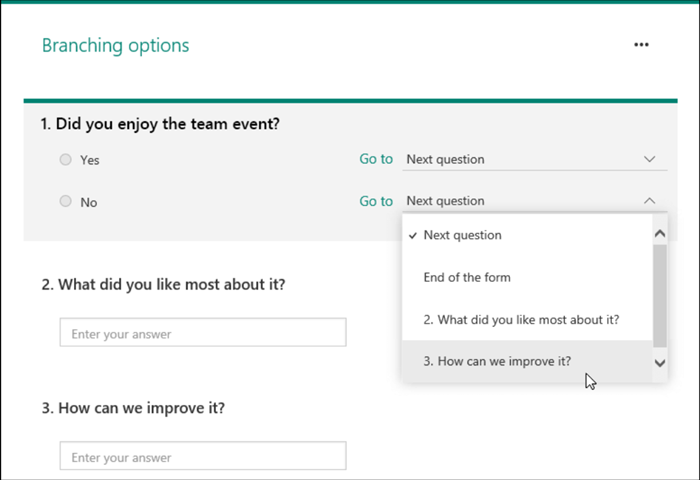
Om eleven väljer ett av de felaktiga svaren har de en chans att granska färdigheten i fråga 3 innan de går tillbaka till fråga 2.
3] Välj Slut på formuläret
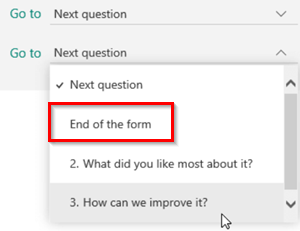
Välj alternativet " Slut på formuläret(End of the form) " från rullgardinsmenyn om du vill att en enskild fråga ska vara den sista frågan i frågesporten.
Upprepa stegen ovan för att skapa förgrening för så många frågor du behöver.
Läs nästa(Read next) : Hur man skapar ett formulär i Microsoft Forms .
Related posts
Hur man lägger till frågor i Microsoft Forms
Hur man formaterar text i Microsoft Forms
Hur man lägger till sektioner i Microsoft Forms
Hur man infogar en bild i rubriken i Microsoft Forms
Hur man lägger till nya formulär i Microsoft Forms
Hantera äldre webbappar med Microsofts Enterprise Mode Site List Portal
Microsoft Remote Desktop Assistant för Windows 10
Hur man lägger till teman i Microsoft Forms
Aktivera Cloud Backup för Microsoft Authenticator-appen på Android och iPhone
Hur man ställer in svarsvalidering i Google Formulär
Så här upprätthåller du Google SafeSearch i Microsoft Edge i Windows 10
Hur man använder HLOOKUP-funktionen i Microsoft Excel
Hur man skapar online-enkäter med Forms for Excel på OneDrive
Åtgärda Microsoft Store-inloggningsfel 0x801901f4 på Windows 11/10
Microsoft Visual C++ Redistributable Package: FAQ och nedladdning
Hur man installerar Microsoft Teams på Linux och macOS
Hur man berömmer någon i Microsoft Teams för deras väl utförda jobb
Hur man använder bild i bildläge i Microsoft Edge Browser
SurveyMonkey vs. Google Formulär: Vilket är bättre?
Åtgärda Microsoft Store-fel 0x87AF0001
