Hur man lägger till och använder ett Gmail-konto i Outlook.com
Om du har en Outlook Premium- eller Office 365 -prenumeration kan du lägga till ett Gmail-konto i Outlook.com(add a Gmail account in Outlook.com) och använda två e-post -ID:n(IDs) samtidigt från ett gränssnitt. Även om gratisversionsanvändare inte kan få den här funktionen just nu, kan du använda din Office 365 -prenumeration för att få ett Gmail- konto i Outlook på webben-(Outlook on the Web) versionen.
Många användare har flera e-postkonton kopplade till olika e-postleverantörer, som Gmail , Outlook , etc. Som en Outlook- och Gmail- användare är det ganska komplicerat att hantera båda e-posttjänsterna utan en dedikerad e-postklient för Windows 10(email client for Windows 10) . För att bli av med det problemet kan du ta hjälp av den nya funktionen i Outlook.com för att inkludera ditt Gmail-ID i Outlook.com så att du kan använda två e-postkonton samtidigt.
Hur man lägger till ett Gmail- konto i Outlook.com
För att lägga till Gmail- konto i Outlook.com , följ dessa steg-
- Öppna Outlook.com och logga in på ditt Microsoft -konto
- Öppna meddelanderutan(Notification) som är synlig nära din profilbild
- Klicka(Click) på Prova(Try) -knappen som är kopplad till Google Mail + Calendar i Outlook -bubblan
- Logga in på ditt Google- konto och ge Outlook.com åtkomst till din profilinformation
- Klicka(Click) på Gmail- ikonen till vänster för att komma åt ditt konto
Reda på för att känna till stegen i detalj.
Öppna Outlook.com- webbplatsen och logga in på ditt Microsoft -konto. Detta konto bör vara detsamma som du använde för att köpa en Outlook Premium-(Outlook Premium) eller Office 365 -prenumeration.
Efter det klickar du på ikonen Vad är nytt(What’s new ) som är synlig före din profilbild i det övre navigeringsfältet. Här kan du hitta en meddelandebubbla som heter Google Mail + Calendar in Outlook .
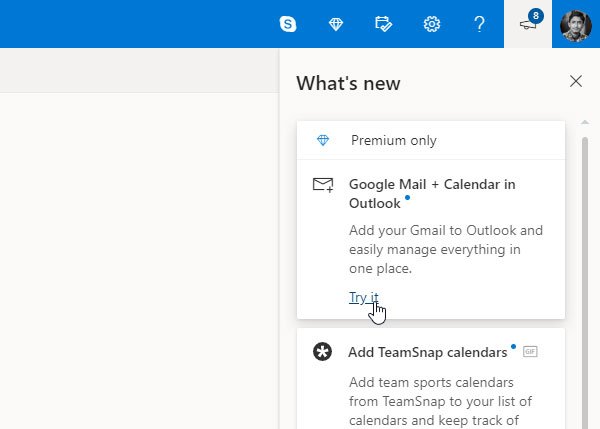
Du måste klicka på respektive prova-(Try it ) knapp. Ange sedan inloggningsuppgifterna för ditt Gmail- konto som du vill använda i Outlook.com . Outlook ber dig att tillåta åtkomst till olika profilrelaterad information så att den kan visa e-postmeddelanden och andra detaljer i Outlook.com . Du måste tillåta dem att få integrationen att hända.
Efter att ha gjort det bör du hitta ditt Gmail- konto i Outlook.com . För att byta från ett konto till ett annat måste du klicka på respektive ikon som är synlig på din vänstra sida. Från och med nu kan du hitta dina e-postmeddelanden från Gmail i Outlook.com .

På tal om kompatibiliteten kan du göra nästan alla viktiga uppgifter i Outlook.com som är tillgängliga i Gmail . Du kan till exempel ta bort eller arkivera e-post, ändra etikett, markera ett e-postmeddelande som skräppost, flytta e-post till en annan mapp, etc. På baksidan kan du hitta några viktiga funktioner i Outlook.com för ditt Gmail- konto. Det innebär att du kan få mörkt läge, fokuserad inkorg, skrivbordsavisering, etc.
Det är allt! När du tillåter Outlook.com att komma åt ditt Gmail-ID behöver du inte vara inloggad på ditt Google- konto i din webbläsare. Du kan logga ut från det Gmail-ID:t(Gmail ID) och fortsätta njuta av Gmail i Outlook.com .
Vet du att du kan använda Gmail från Outlook.coms(use Gmail from the Outlook.com) webbgränssnitt utan ett premiumabonnemang?(Do you know that you can use Gmail from the Outlook.com web interface without a premium subscription?)
Related posts
Hur man använder Gmail från Outlook.com-gränssnittet
Blockera en avsändare eller kontakt från att skicka e-postmeddelanden i Gmail eller Outlook.com
Hur man lägger till en tabell i Gmail och Outlook e-postmeddelanden
Hur man sparar e-post som PDF i Gmail och Outlook
Email Insights för Windows låter dig snabbt söka i Outlook e-post och Gmail
Hur man inaktiverar Joyful Animations i Outlook.com
Outlook vs Gmail: Vem är kungen av e-post?
Hur man skapar en ny händelse, kontakt och grupp på Outlook.com
Hur man importerar Gmail- eller Google-kontakter till Outlook
Hur man lägger till anteckningar och skapar uppgifter i Outlook.com
Hur man sparar Gmail-e-postmeddelanden som en EML-fil på skrivbordet
Storleksgränser för bilagor för Outlook, Gmail, Yahoo, Hotmail, Facebook, WhatsApp
Hur man vidarebefordrar e-post eller inaktiverar obehörig vidarebefordran i Outlook.com
Nya Mail, Calendar och People-upplevelser i Outlook.com
Hur man tar bort eller stänger Outlook.com e-postkonto permanent
Hur blockerar jag e-postspårning i Outlook och Gmail?
Det går inte att bifoga filer till e-post i Outlook.com eller Desktop-appen [Fast]
Hur man skapar, redigerar, tar bort och formaterar Sticky Notes i Outlook.com
Åtgärda ReadableByteStream-felet i Chrome när du öppnar Outlook.com
Hur du ändrar ditt e-postnamn i Gmail, Outlook, Yahoo
