Hur man lägger till noll framför nummer i Excel och Google Sheets
Om du försöker skriva ett tal i Excel eller Google Sheets som börjar med noll (0) kanske du inte gör det på grund av standardinställningarna. I så fall bör du följa den här handledningen för att ange noll före en siffra i Google Sheets och Microsoft Excel(enter zero before a number in Google Sheets and Microsoft Excel) . Inget tillägg från tredje part krävs för att få det gjort.
Microsoft Excel och Google Sheets är två livräddande verktyg som hjälper dig att skapa ett kalkylblad med olika data. Liksom andra verktyg har de också vissa begränsningar eller problem. Användare kan till exempel inte skriva ett nummer som detta – 00123 eller 000012 eller något liknande. Det spelar ingen roll vilken rad eller kolumn du väljer; du kan inte ange sådana siffror i något av verktygen. Men ibland kan du behöva göra det medan du skriver ett postnummer, rankning eller något annat. För det bör du följa dessa knep som vi nämnde här. Det finns huvudsakligen två olika sätt att ange noll före en siffra i Google Sheets och Microsoft Excel .
Hur man lägger till noll(Zero) framför nummer i Excel och Google Sheets
För att lägga till en nolla före en siffra i Google Kalkylark(Google Sheets) och Excel , följ dessa steg-
- Använd(Use) en apostrof innan du skriver ett nummer
- Ändra cellformatering
1] Använd(Use) en apostrof innan du skriver ett nummer
Det är den enklaste metoden att få jobbet gjort, och du kan använda den här tekniken i Google Sheets såväl som Microsoft Excel . Du behöver inte göra något annat än att skriva en apostrof innan du skriver siffrorna. Till exempel vill du skriva 00123 i en cell. För att göra det måste du markera cellen och skriva detta – 00123.
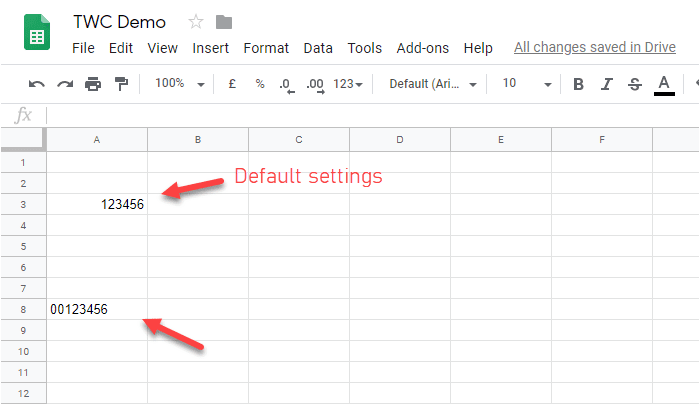
Den tar bort standardformateringen av cellen och låter dig skriva hela talet med noll i början.
2] Ändra cellformatering
Om du behöver skriva många siffror och den första metoden verkar tidskrävande för dig bör du ändra cellformateringen. På så sätt låter den dig skriva vad som helst i vanlig text. För att göra det, välj en cell eller hela kolumnen, gå till Format > Number > Plain text .

Nu kan du skriva vilket nummer du vill. För din information gäller dessa steg för Google Kalkylark(Google Sheets) . Om du använder Microsoft Excel bör du hitta samma alternativ på en annan plats.
Se till att du är på fliken Hem . (Home )Hitta nu avsnittet Nummer(Number ) och välj Text från respektive rullgardinsmeny.

Från och med nu kan du skriva vilket nummer du vill.
Det bästa med den andra metoden är att du kan välja olika stilar för olika celler och fortsätta lägga till olika poster.
Related posts
Hur man visar aktuellt datum och tid i Excel och Google Sheets
Hur man skapar en rullgardinslista i Excel och Google Sheets
Så här ansluter du Google Sheets med Excel
Hur man gör en kurvad linjegraf i Excel och Google Sheets
Bästa Google Kalkylark och Excel Online-kalendermallar
Hur man ändrar färgen på Excel-kalkylbladet Tab
Hur man automatiserar uppgifter i Google Sheets med makron
Hur man räknar antalet Ja eller Nej-poster i Excel
Hur man ställer in en teckengräns i Excel och Google Sheets
Bästa Google Sheets-tillägg för att förbättra produktiviteten
Hur man räknar tomma eller tomma celler i Excel och Google Sheets
14 praktiska Google Sheets-mallar för dagligt bruk
Hur man använder Duration Financial Function i Excel
10 användbara formler i Google Sheets för att spara tid
Länka celler mellan ark och arbetsböcker i Excel
Hur man använder Google Sheets rullgardinslistor
4 sätt att konvertera Excel till Google Sheets
Hur man kommer till Inbox Zero i Gmail
Hur man döljer ark, celler, kolumner och formler i Excel
Så här roterar du text i webbappen Google Sheets
