Hur man lägger till Microsoft Teams Chat Link till e-postsignatur
En e-postsignatur(email signature) är ett kraftfullt sätt att förmedla din professionalism till dina läsare och ge dem den information de behöver för att kontakta dig. I det här inlägget kommer vi att visa dig hur du lägger till Microsoft Teams Chat Link till e-postsignatur(Email Signature) , så att mottagaren kan chatta med dig direkt.
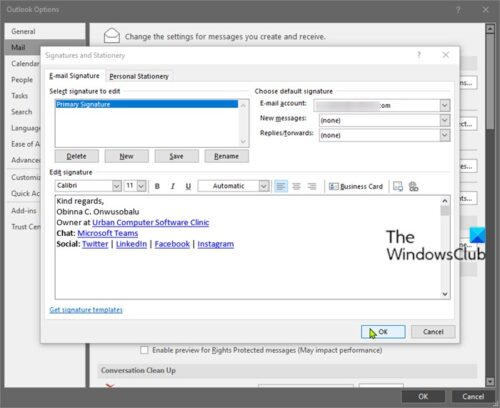
Lägg till Microsoft Teams chattlänk(Add Microsoft Teams Chat Link) till e-(Email) postsignatur
En e-postsignatur placeras längst ner i varje mail, vilket hjälper till att lämna ett bra intryck och gör att du sticker ut från dina kamrater. Detta kan inkludera en e-postadress, Twitter , LinkedIn och företagsinformation.
Tänk(Bear) på att personer utanför ditt företag endast kommer att kunna använda denna länk om dina Teams -administratörer har tillåtit externa gäster att chatta med personer inom ditt företag, annars fungerar länken inte.
Naturligtvis fungerar länken för alla i ditt företag, så du kan använda den i interna e-postmeddelanden, intranätsidor, nyhetsbrev och så vidare som dina kollegor kan använda för att kontakta dig – perfekt för alla som gör engagemang, PR, marknadsföring , försäljning eller rekrytering.
För att lägga till Microsoft Teams chattlänk till en e-postsignatur, gör följande:
Ta webbadressen nedan och ersätt platshållaren <user1> med den e-postadress du använder i Teams:
https://teams.microsoft.com/l/chat/0/0?users=<user1>
Så om din e-postadress till exempel är [e-postskyddad]([email protected]) bör länken ändras enligt följande:
https://teams.microsoft.com/l/chat/0/[email protected]
Det är allt!
Du kan nu gå in i din e- postklient(email client) och lägga till länken till din e-postsignatur.
Related posts
Hur du aktiverar eller inaktiverar chatthistorik i Microsoft Teams
Hur man skapar en Microsoft Teams Meeting Link
Microsoft Support: Telefonnummer, livechatt, e-post-ID, användbara länkar
Hur man lägger till Zoom i Microsoft Teams
Hur man installerar Microsoft Teams på Linux och macOS
Zoom vs Microsoft Teams vs Google Meet vs Skype
Hur man berömmer någon i Microsoft Teams för deras väl utförda jobb
Hur man delar en skyddad fil i Microsoft Teams
Så här ändrar du temat i Microsoft Teams på Windows 11
Stäng av läskvitton i Microsoft Teams för teammedlemmarna
10 bästa Microsoft Teams tips och tricks som hjälper dig att få ut det bästa av det
Åtgärda Microsoft Teams samtalsköer som inte fungerar
Microsoft Teams gratisversion är ett bra alternativ till Slack
Så här fixar du Microsoft Teams felkod CAA301F7
Hur man filtrerar Microsoft Teams aktivitetsflöde
Metod för att lägga till en app i Microsoft Teams appfält i Windows 10
Hur skapar man en omröstning i Microsoft Teams?
Hur man återställer borttagna team och kanaler i Microsoft Teams
Hur Microsoft Teams spårar din aktivitet och hur man stoppar den
Växla Microsoft Teams-status från Frånvaro till Tillgänglig
