Hur man lägger till kommentarer i PowerPoint
I PowerPoint kan vi lägga till kommentarer och redigera dem – och kan göra ytterligare ändringar i dem. Vi kan också flytta bland kommentarer och dölja och ta bort dem. Kommentarer används när användaren vill ha feedback från personer om en presentation som användaren har skapat. En kommentar(comment) är en anteckning som bifogas ett ord eller en bokstav på en bild.
Hantera kommentarer i PowerPoint- bilder
I denna PowerPoint-handledning(PowerPoint tutorial) kommer vi att förklara:
- Hur man infogar en kommentar.
- Hur man visar och döljer kommentarer.
- Hur man flyttar mellan kommentarer.
- Hur man redigerar en kommentar.
- Hur man tar bort en viss kommentar.
- Hur man tar bort alla kommentarer på den aktuella bilden.
- Hur man tar bort alla kommentarer i presentationen.
1] Hur(How) man lägger till en kommentar i PowerPoint

Klicka(Click) på objektet(Object) eller bilden som du vill lägga till kommentaren.
På fliken Granska i (Review)kommentarsgruppen(Comment) klickar du på Ny kommentar(New Comment) .
En kommentarsruta visas till höger; skriv din kommentar i kommentarsfältet.
För att stänga kommentaren, klicka utanför kommentarsrutan.
2] Hur man visar och döljer kommentarer(Hide Comments) i PowerPoint
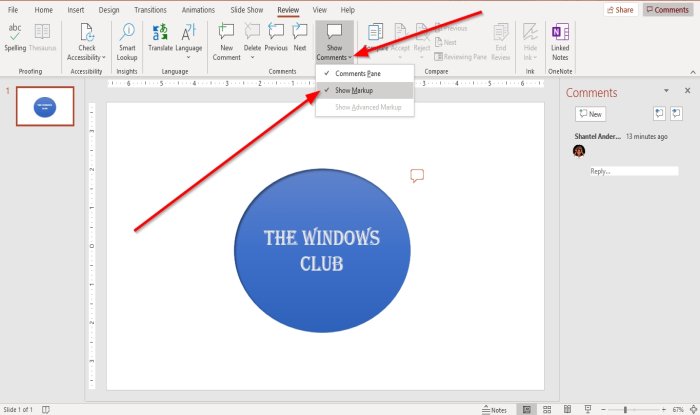
Klicka på Visa kommentarer(Show Comments) på fliken Granska i gruppen (Review)Kommentarer(Comments) .
I listrutan Visa kommentarer(Show Comments) klickar du på Visa markering(Show Markup) .
Kommentaren kommer att döljas.

För att visa kommentaren igen, klicka på Visa kommentarer(Show Comments) .
Klicka på Visa markering(Show Markup) i rullgardinsmenyn .
Klicka sedan på kommentarssymbolen på bilden.
Kommentaren visas i kommentarsfältet till höger.
3] Hur man flyttar mellan kommentarer i PowerPoint

På fliken Infoga(Insert) i kommentarsgruppen(Comment ) klickar du på knappen Föregående(Previous) eller Nästa .(Next)
4] Hur(How) man redigerar en kommentar i PowerPoint

Dubbelklicka(Double) på kommentaren och skriv in text eller gör ändringar.
5] Hur(How) man tar bort en viss kommentar i PowerPoint
Det finns två sätt att ta bort en specifik kommentar

Metod ett är att högerklicka på kommentarsikonen(Comment Icon) .
I rullgardinsmenyn väljer du Ta bort kommentar(Delete Comment) .

Metod två(Method two) är att klicka på kommentaren.
Gå till fliken Granska i gruppen (Review)Kommentarer(Comment) och klicka på Ta bort(Delete) .
Klicka på Ta bort(Delete) i rullgardinsmenyn Ta bort(Delete) .
Kommentaren raderas.
6] Hur(How) man tar bort(Delete) alla kommentarer på den aktuella bilden i PowerPoint

Klicka på knappen Ta bort(Delete) på fliken Granska(Review) i avsnittet Kommentar .(Comment)
I rullgardinsmenyn klickar du på Ta bort alla kommentarer på bilden(Delete all comments on the slide) .
7] Hur(How) man tar bort(Delete) alla kommentarer i presentationen i PowerPoint

Klicka på knappen Ta bort(Delete) på fliken Granska(Review) i avsnittet Kommentarer .(Comments)
Klicka på Ta bort kommentarer i den här presentationen(Delete comments in this presentation) i rullgardinsmenyn .
Jag hoppas det här hjälper; om du har frågor, vänligen kommentera nedan.
Läs nästa(Read next) : Hur man delar upp en PowerPoint-presentation i sektioner(How to divide a PowerPoint presentation into sections) .
Related posts
Hur man suddar en bild i PowerPoint
Excel, Word eller PowerPoint kunde inte starta förra gången
Hur man länkar en PowerPoint-presentation till en annan
PowerPoint svarar inte, kraschar, fryser eller hänger
Hur man länkar element, innehåll eller objekt till en PowerPoint-bild
Hur man använder Measurement Converter i Microsoft Office
Hur man fixar felet PowerPoint kan inte spara filen
Hur man aktiverar och slår samman former i PowerPoint
Hur man lägger till Rolling Credits i PowerPoint-presentation
Hur man ändrar en bild utan att förlora storlek och position i PowerPoint
Öka antalet Senaste filer i Word, Excel, PowerPoint
Hur man skapar en Mouseover-texteffekt i PowerPoint
Hur man lägger till ljud till PowerPoint
Hur man skapar och infogar en pyramid i PowerPoint
Hur man ändrar standardfilformat för att spara i Word, Excel, PowerPoint
Hur man rensar Urklipp i Excel, Word eller PowerPoint
Hur man gör ett flödesschema i PowerPoint
Hur man gör en tankekarta i Microsoft PowerPoint
Hur man reparerar en korrupt PowerPoint-fil
Hur man skapar en tidslinje i PowerPoint
