Hur man lägger till guider i PowerPoint
Syftet med guider(Guides) i PowerPoint är att hjälpa användaren att flytta runt saker och rikta in dem och placera dem i släden. Guider -(Guides) funktionen i PowerPoint kommer att ge dina bilder ett professionellt utseende och hjälper till att ta bort dåliga justeringar. Stödlinjer(Guides) är en funktion som visar justerbara linjer som du kan rikta in objekt på bilden efter.
I den här handledningen förklarar vi hur du lägger till guider(Guides) till PowerPoint- bilder, lägger till fler guider(Guides) , lägger till färger i guider(Guides) och hur du tar bort guider(Guides) .
Hur man lägger till guider i PowerPoint
Öppna PowerPoint .

På fliken Visa , i gruppen (View )Visa(Show) , klicka på kryssrutan Guider .(Guides)
Två stödlinjer(Guides) visas i bilden, en vertikal och en horisontell.
Du kan dra linjerna runt bilden, och det finns en indikator på linjen beroende på linjen du drar som visar längden på hur långt du drar den.
Hur man lägger till fler guider till PowerPoint- bilden

Om du vill lägga till fler guider(Guide) till din bild, placerar du markören på guiden(Guide) , trycker på Ctrl och klickar och drar sedan guiden(Guide) så ser du en annan guide .

Det finns ett annat sätt att lägga till en guide till din PowerPoint- bild.
Högerklicka på guiden(Guide) , en genvägsmeny visas som visar några alternativ.
Du kan välja att lägga till en vertikal guide(Vertical Guide) eller en horisontell guide(Horizontal Guide) .
Hur man lägger till färger i guider(Guides) till din PowerPoint- bild
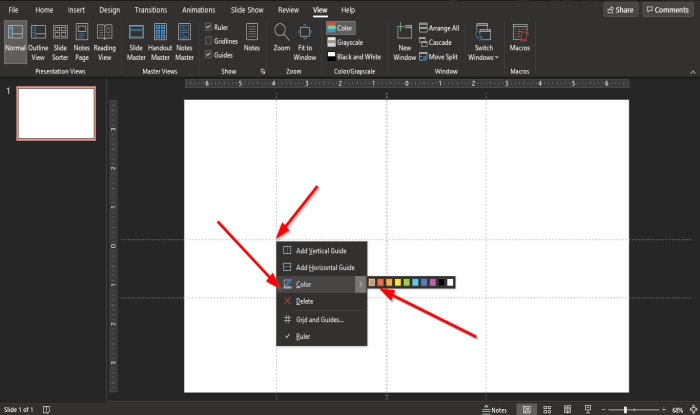
Högerklicka på guiden(Guide) , en genvägsmeny med alternativ visas.
Välj Färg(Color) och välj en färg.
Välj en färg för alla guider.
Hur man tar bort guider i PowerPoint

Högerklicka på guiden(Guide) , en genvägsmeny med alternativ visas.
Välj Ta bort(Delete) .
Den andra metoden för att ta bort guiden(Guide) är att dra ut guidelinjen(Guideline) från bilden.
Guiden raderas.
Vi hoppas att den här handledningen hjälper dig att förstå hur du lägger till guider(Guides) till PowerPoint- bilden.
Läs(Read) : Hur man gör en Glint eller Sparkle Text-animation i PowerPoint(How to make a Glint or Sparkle Text animation in PowerPoint) .
Related posts
Hur man suddar en bild i PowerPoint
Excel, Word eller PowerPoint kunde inte starta förra gången
Hur man länkar en PowerPoint-presentation till en annan
PowerPoint svarar inte, kraschar, fryser eller hänger
Hur man länkar element, innehåll eller objekt till en PowerPoint-bild
Hur man gör en tankekarta i Microsoft PowerPoint
Hur man skapar en animerad GIF från PowerPoint Slides - PPT till GIF
Bästa gratis programvara för omvandling av PowerPoint till bild och onlineverktyg
Bästa gratis PowerPoint-mallar för lärare
Hur man drar in och justerar punktpunkter i PowerPoint
Hur man startar Word, Excel, PowerPoint, Outlook i felsäkert läge
Hur man komprimerar alla bilder i en PowerPoint-presentation
Hur man skapar en designförinställning eller ett tema i PowerPoint
Hur man använder Measurement Converter i Microsoft Office
Hur man lägger till Rolling Credits i PowerPoint-presentation
PowerPoint-handledning för nybörjare - Lär dig hur du använder den
Hur man jämför och slår samman PowerPoint-presentationer
Hur man skapar en Mouseover-texteffekt i PowerPoint
Hur man suddar en del av en bild med PowerPoint
Hur man formaterar och ändrar bildlayout i PowerPoint på en gång
