Hur man lägger till flera konton i Outlook-appen för Android och iPhone
Om du har flera Microsoft -konton måste du ha lidit av den plågsamma processen med flera inloggningar och utloggningar. Lanseringen av Outlooks Android - app har dock varit ett tecken på lättnad och det är en skönhet.
Outlook - appen(Outlook app) för Android och iPhone finns redan gratis på Google Play Store respektive Apple Store. (Apple)De flesta appar stöder funktionen att lägga till flera konton, men alla kan inte hitta det lätt.
Det finns ett sätt att lägga till flera ID:n(IDs) i Outlook - appen för Android och iPhone utan att jonglera med flera telefoner eller flera inloggningar på en telefon. Här är några tips på hur du kan göra ditt liv enklare.
Lägg till(Add) flera konton i Outlook - appen för Android
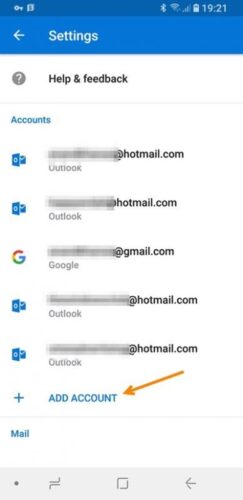
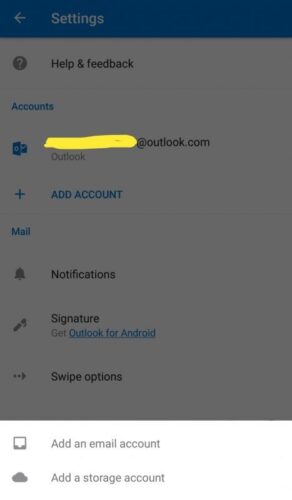
När tidigare Microsoft släppte en officiell Outlook - app för Android , var det bara en omdöpt och modifierad version av den gamla Hotmail- appen. Den nya versionen av Outlook- appen har dock ett helt nytt gränssnitt med massor av extra funktioner som är mer konsekventa.
Den nuvarande versionen har många funktioner inklusive åtkomst till flera konton med en app. Så här kan du lägga till flera konton till den senaste Outlook.com - appen för Android :
Steg 1:(Step 1:) Öppna Outlook.com- appen på din Android- enhet. Om du inte har det ännu, ladda ner det från Google Play Butik(Google Play Store) .
Steg 2: (Step 2: )Svep(Swipe) skärmen mot höger från din inkorg. Du kommer att se en 3-raderad hamburgermeny.
Steg 3:(Step 3:) Tryck på den runda ikonen som visas på toppen. Du kan också klicka på ikonen Inställningar(Settings) längst ned för att lägga till ett nytt konto.
Steg 4: (Step 4: ) Klicka nu på alternativet "Lägg till konto" för att lägga till ditt Microsoft -konto. Följ stegen och fyll i de nödvändiga uppgifterna för att slutföra processen.
Om du vill ta bort något av de tillagda kontona från Outlook.com- appen, gå helt enkelt till "Inställningar" medan du använder det specifika kontot du vill ta bort, gå till avsnittet hantera konton och välj ta bort.
Lägg till(Add) flera e-post -ID:n(IDs) i Outlook- appen för iPhone
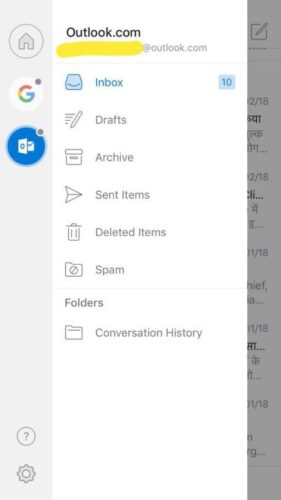
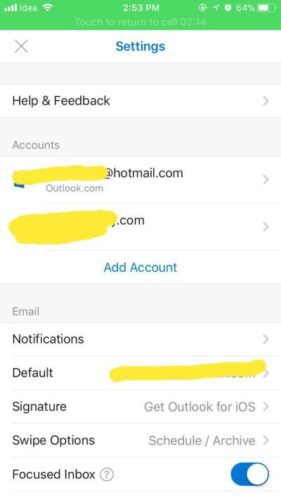
På liknande sätt låter Outlook- appen för iOS dig konfigurera flera Outlook- konton. Den nuvarande iOS-appversionen av Outlook.com är en betydande förbättring jämfört med föregående OWA .
Steg 1: (Step 1: ) Öppna Outlook- applikationen för iOS. Om du inte har det ännu, ladda ner det från Apple Store.
Steg 2:(Step 2:) Om du använder Outlook- appen för iOS för första gången trycker du bara på kom igång. Om du redan använder och vill lägga till ett nytt konto, tryck bara på menyikonen visas i det övre vänstra hörnet.
Steg 3:(Step 3:) Tryck på inställningar och tryck sedan på lägg till konto.
Steg 4:(Step 4:) Ange dina e-postkontouppgifter, lösenord och tryck på " Logga(Sign) in".
Så det här är hur du kan lägga till flera konton i Outlook - appen för Android och iOS. Båda applikationerna finns tillgängliga i respektive appbutik och du kan ladda ner dem gratis. Låt oss veta om den här handledningen var till hjälp för dig genom att lämna feedback i kommentarsektionen nedan.
Related posts
Hur du optimerar Outlook-mobilappen för din telefon
Hur man installerar tillägg i Outlook för Android och iOS
Fel vid laddning av meddelande Outlook-fel på Android-mobil
Hur man länkar Android-telefon eller iPhone till Windows 10 PC
Synkronisera Android- och iOS-enheter med Windows PC med Moboplay
Vad är ett SIM-kort och vad gör det?
Så här loggar du in på din ASUS-router: Fyra sätt som fungerar -
Vad är dra och släpp? Hur man drar och släpper -
Så här får du uppdateringar om COVID-19 på WhatsApp
Vad är en QR-kod? Vad används QR-koder till? -
Hur man sätter Google Chrome i mörkt läge -
Hur man slår på eller av Facebooks mörka läge -
5 sätt att ladda upp filer till Google Drive -
Dubbelt SIM - vad är det? Vad betyder Dual SIM? Hur fungerar Dual SIM?
Konfigurera Kodi Remote Control i Windows 10 med Android- och iOS-enheter
Hur man delar skärm på Skype för Android och iOS
Hur man byter språk på Facebook: Allt du behöver veta -
Vart tar skärmdumparna vägen? Hitta dem i Windows, Mac, Android eller iOS -
Hur man synkroniserar Microsoft Edge på Windows, Android och iPhone
Så här hindrar du Chrome från att be om att spara lösenord -
