Hur man lägger till felmeddelanden i Excel
Som vi alla vet används Microsoft Excel för att samla in data i rader och kolumner. Ibland vill vi begränsa till att endast vissa data ska finnas i arket. Vi vill kasta ett fel när någon försöker mata in data mot valideringen. Om du till exempel vill ställa in begränsningen på ett sådant sätt att en viss cell i Excel endast ska acceptera text på 10 tecken, då kan du enkelt ange valideringen för den cellen i Excel .
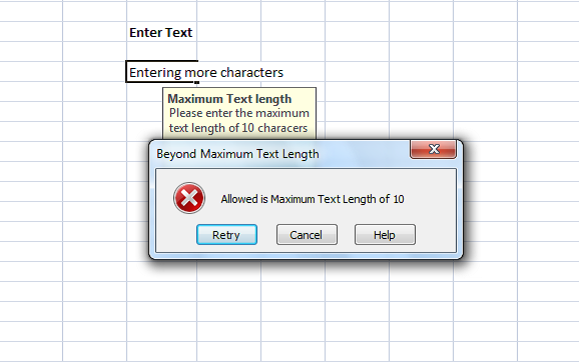
Lägg till felmeddelanden i Excel
När någon skriver in text utanför begränsningen kan du visa felmeddelandet som förklarar valideringen. I den här artikeln kommer jag att låta dig veta hur du skapar eller lägger till felmeddelanden i Excel .
Välj först den cell ( E6 i vårt exempel) som du vill ställa in begränsningen på. Klicka(Click) på fliken Data och klicka på (Data)Datavalidering(Data Tools) under avsnittet Dataverktyg.(Data Validation.)
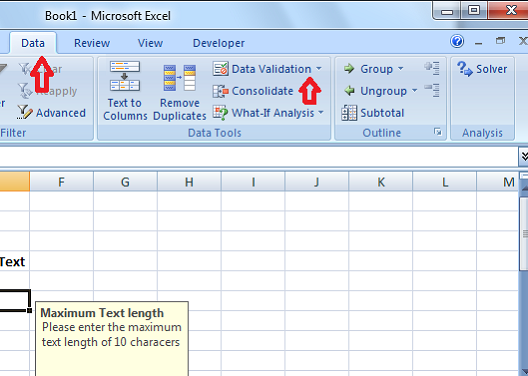
I dialogrutan Datavalidering klickar du på fliken(Data Validation) Inställningar . (Settings )I rullgardinsmenyn Tillåt kan du ange vilken data som är tillåten i cellen. (Allow )Det kan vara ett heltal, datum(Date) , decimal eller till och med anpassad formel kan läggas till.
I vårt fall, eftersom vi behöver ställa in begränsningen för mer än 10 tecken, välj Textlängd. (Text Length. )Om du inte vill skicka ett felmeddelande för tom cell, markera kryssrutan Ignorera tom(Ignore blank ) .
Välj nu operatören i rullgardinsmenyn Data . I vårt fall valde jag mellan.(between.)
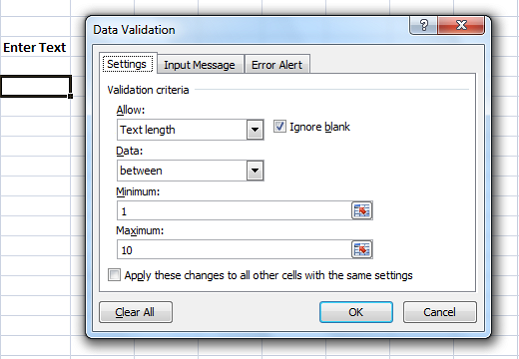
Eftersom vi har valt "mellan" måste vi ange Minimum och Maximum intervall. Vi kan antingen välja cellintervall eller ange värdena direkt. I vårt fall anger du "1" i Minimum och "10" i Maximum .
Klicka nu på fliken Input Message . Den här fliken används för att ange meddelandet som ska visas när cellen är markerad och för den kryssrutan Visa inmatningsmeddelande när cellen är vald. (Show input message when cell is selected.)Ange titel(Title ) och meddelande(Message ) som ska visas när cellen är markerad. Titel(Title) visas i fet stil och meddelandet visas som normal text under rubriken.

Nu är det dags att skapa felmeddelandet(Error Message) i Excel . Klicka(Click) på fliken Error Alert . Markera alternativet "Visa felmeddelande efter att ogiltig data har angetts" för att undvika att felmeddelanden visas för varje data som matas in i cellen.
Rekommenderas: (Recommended: )Microsoft Excel-tips för att spara tid och arbeta snabbare
Välj den feltyp som ska visas i rullgardinsmenyn Stil . (Style)Det kan vara Stopp(Stop) , Varning(Warning) eller Information . Ange(Enter) titeln och felmeddelandet (Title)som(Error Message) ska visas i felmeddelandet. Klicka på "OK" och din validering har ställts in för den valda cellen i Excel .

När du skriver in texten som har mindre än 10 tecken visas inget felmeddelande. Men när du skriver in texten med mer än 10 tecken utöver vår begränsning visas felmeddelandet enligt nedan.
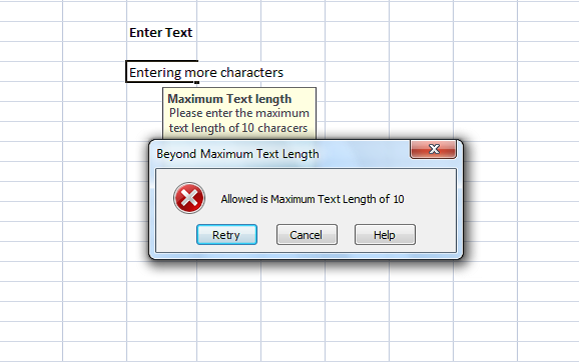
Du kan se att titeln och meddelandet du ställt in visas i felmeddelandet. Det föreslås att ha den meningsfulla titeln och meddelandet som förklarar valideringen och begränsningen.
Detta är det enklaste sättet att skapa felmeddelanden i Excel.(This is the easiest way to create error messages in Excel.)
Related posts
De vanligaste Windows 10-felmeddelandena och hur man åtgärdar dem
Beräkna standardavvikelse och standardfel för medelvärdet i Excel
Hur fixar jag Runtime Error 1004 i Microsoft Excel?
Hur tar man bort #NAME? Fel i Excel?
Hur man lägger till felfält i Excel
Åtgärda Excel stdole32.tlb-fel i Windows 10
Excel, Word eller PowerPoint kunde inte starta förra gången
Fixa hämtning av data. Vänta några sekunder och försök att klippa eller kopiera igen fel i Excel
Hur man lägger till eller summerar tid i Microsoft Excel
Hur man använder DGET-funktionen i Excel
Hur man sammanfogar och tar bort celler i Excel
Hur man fryser och delar upp rutor i Excel-kalkylblad
Hur man använder MID- och MIDB-funktionen i Microsoft Excel
Hur man använder funktionen VÄLJ i Excel
Så här skriver du ut valda celler i Excel eller Google Sheets på en sida
Hur man räknar antalet Ja eller Nej-poster i Excel
Hur man infogar ett dynamiskt diagram i Excel-kalkylblad
Hur man ändrar färgen på Excel-kalkylbladet Tab
Hur man stoppar eller stänger av arbetsboksdelning i Excel
Åtgärda Discord-felkoder och meddelanden
