Hur man lägger till en webbplats i Spårningsförebyggande undantag i Edge
Spårningsförebyggande(Tracking prevention) hjälper dig att blockera många spårare i Microsoft Edge . Det kan dock finnas vissa webbplatser som du kanske vill undanta. Om så är fallet kan du göra det genom att följa instruktionerna i det här inlägget. Den här webbläsaren tillåter användare att skapa ett undantag så att Edge kan blockera spårare för alla webbplatser utom de valda.
Internet- eller webbspårning(Internet or Web tracking) handlar om att spåra dig och dina aktiviteter på webbplatser. När du besöker en webbplats kan flera spårare spåra din aktivitet – oavsett vilken webbläsare du använder. Tack vare de inkluderade inställningarna i Microsoft Edge kan du ställa in nivån på integritetsskyddet(set the level of privacy protection) .
För din information kan du lägga till en webbplats i listan över spårningsförebyggande undantag i (Tracking Prevention Exceptions)Edge - webbläsaren med hjälp av Registerredigeraren(Registry Edito) och den lokala grupprincipredigeraren(Local Group Policy Editor) . Men om du vill använda grupprincipmetoden(Group Policy) måste du först ladda ner och installera grupprincipmallen för Edge(download and install the Group Policy template for Edge) .
Lägg till en webbplats i Spårningsförebyggande undantag(Prevention Exceptions) i Edge
För att lägga till en webbplats i listan över spårningsförebyggande undantag i Microsoft Edge ( Chromium ) via Edge Settings , följ dessa steg-
- Öppna webbläsaren Microsoft Edge.
- Klicka på den tre-prickade ikonen.
- Välj Inställningar(Settings) .
- Gå till Sekretess och tjänster(Privacy and services) .
- Klicka på Undantag(Exceptions) .
- Klicka på knappen Lägg till en webbplats .(Add a site )
- Skriv webbplatsens namn och klicka på knappen Lägg till .(Add )
För att börja måste du öppna webbläsaren Microsoft Edge på din dator och klicka på den tre-prickade ikonen som är synlig i det övre högra hörnet.
Därefter väljer du Inställningar(Settings) i listan och växlar till fliken Sekretess och tjänster . (Privacy and services)Här kan du hitta en knapp som heter Undantag(Exceptions ) i spårningsförebyggande(Tracking prevention) panel.
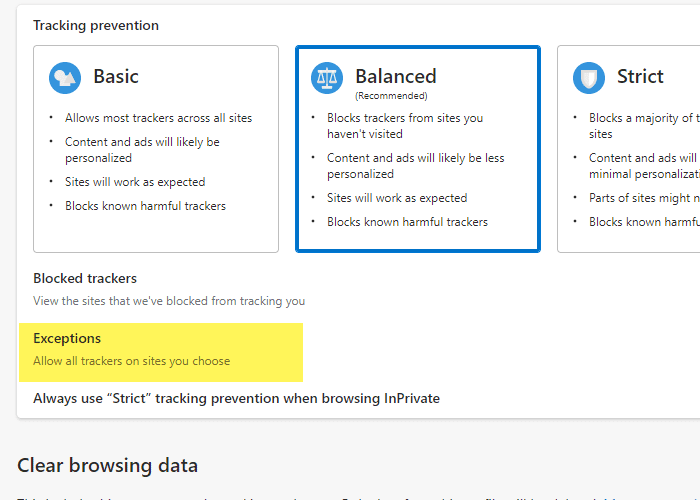
När du har klickat på det här alternativet måste du klicka på knappen Lägg till en webbplats .(Add a site )
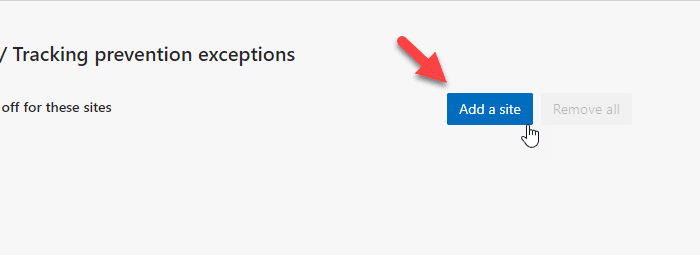
Ange sedan domänen eller webbplatsens namn i rutan.
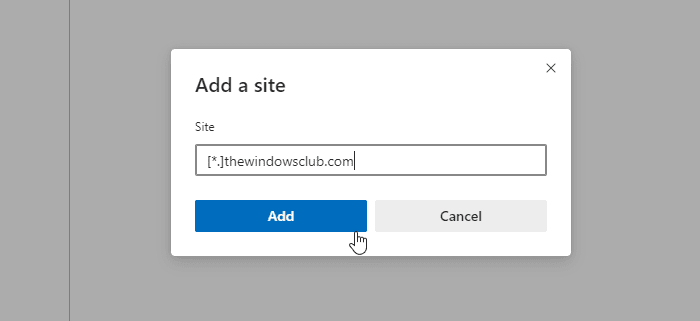
Om din önskade webbplats har flera underdomäner (t.ex. reviews.thewindowsclub.com, news.thewindowsclub.com, forum.thewindowsclub.com, etc.) och du vill lägga till dem alla i listan med undantag(Exceptions) , kan du gå in på webbplatsen så här -
[*.]thewindowsclub.com
När du är klar kan du följa den här guiden för att verifiera om spårningsförebyggande funktionen i Edge fungerar eller inte.
Ta bort webbplatser från spårningsförebyggande undantag i Microsoft Edge
För att ta bort webbplatser från spårningsförebyggande undantag i Microsoft Edge , följ dessa steg-
- Öppna webbläsaren Microsoft Edge på din dator.
- Skriv edge://settings/privacy/trackingPreventionExceptions i URL -fältet och tryck på Enter - knappen.
- Klicka på den tre-prickade ikonen.
- Klicka på knappen Ta bort .(Remove )
Öppna Edge, skriv edge://settings/privacy/trackingPreventionExceptions i URL-fältet och tryck på Enter - knappen.
Den öppnar den sida du behöver direkt. Här kan du hitta alla sajter som lagts till i undantagslistan. Om du vill ta bort en specifik webbplats klickar du på den treprickade ikonen och väljer alternativet Ta bort .(Remove )
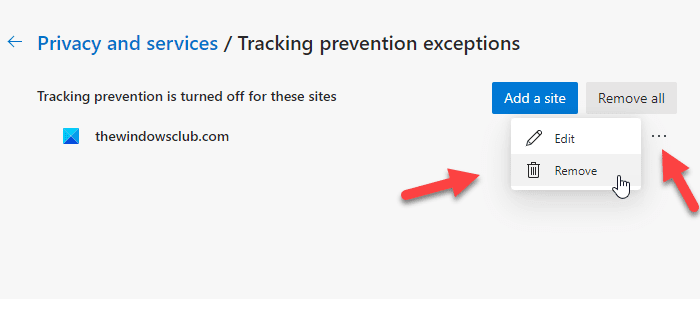
Om du vill ta bort alla webbplatser från listan kan du använda knappen Ta bort alla .(Remove all )
Lägg till en webbplats i spårningsförebyggande undantag(Prevention Exceptions) i Edge med hjälp av grupprincip(Group Policy)
För att lägga till en webbplats i spårningsförebyggande undantag(Prevention Exceptions) i Edge med hjälp av grupprincip(Group Policy) , följ dessa steg:
- Tryck på Win+R för att öppna Kör-prompten.
- Skriv msc och tryck på Enter - knappen.
- Navigera till Microsoft Edge i datorkonfiguration(Computer Configuration) .
- Dubbelklicka på inställningen Konfigurera spårningsförhindrande undantag för specifika webbplatser(Configure tracking prevention exceptions for specific sites) .
- Klicka på alternativet Aktiverat .(Enabled )
- Klicka på knappen Visa .(Show )
- Ange(Enter) webbadressen i rutan (URL)Värde(Value) .
- Klicka på OK -knappen två gånger för att spara ändringen.
Fortsätt läsa om du vill veta mer om dessa steg.
Först måste du öppna den lokala grupprincipredigeraren(Local Group Policy Editor) på din dator. För det, tryck på Win+R för att visa dialogrutan Kör . (Run)Skriv sedan gpedit.msc och tryck på Enter - knappen. När den lokala gruppolicyredigeraren(Local Group Policy Editor) har öppnats på skärmen, navigera till följande sökväg:
Computer Configuration > Administrative Templates > Microsoft Edge
I Microsoft Edge -mappen kan du hitta en inställning som heter Konfigurera spårningsförhindrande undantag för specifika webbplatser(Configure tracking prevention exceptions for specific sites) . Du måste dubbelklicka på den här inställningen och välja alternativet Enabled .

Klicka sedan på knappen Visa (Show ) och lägg till webbadressen(URL) som du vill lägga till i undantagslistan. Det finns två sätt att ange webbadressen(URL) och de är:
- https://www.thewindowsclub.com
- [*.]thewindowsclub.com

Du kan ange någon av dem enligt dina krav.
När du är klar, klicka på OK -knappen två gånger för att spara ändringen. Men om du vill ta bort undantagslistan måste du ställa in policyn till standard. För det, dubbelklicka på samma inställning som nämnts ovan och välj alternativet Ej konfigurerad .(Not Configured )
Lägg till en webbplats i Spårningsförebyggande undantag(Prevention Exceptions) i Edge med hjälp av Registry
För att lägga till en webbplats i spårningsförebyggande undantag(Prevention Exceptions) i Edge med hjälp av Registry , följ dessa steg:
- Tryck på Win+R för att öppna dialogrutan Kör.
- Skriv regedit och tryck på Enter- knappen.
- Klicka på alternativet Ja (Yes ) i UAC-prompten.
- Navigera till Microsoft i HKLM .
- Högerklicka på Microsoft > New > Key .
- Döp det till Edge .
- Högerklicka på Edge > New > Key .
- Ställ in namnet som AllowTrackingForUrls .
- Högerklicka(Right-click) på AllowTrackingForUrls > New > String Value .
- Namnge den som 1 .
- Dubbelklicka på den och ange webbadressen(URL) .
- Klicka på OK -knappen och starta om datorn.
Låt oss kolla in dessa steg i detalj för att lära oss mer.
För att komma igång, tryck på Win+R för att öppna Kör-prompten, skriv regedit och tryck på Enter- knappen. När UAC- prompten visas på skärmen klickar du på knappen Ja (Yes ) för att öppna Registerredigeraren(Registry Editor) på din dator.
Följ sedan följande väg:
HKEY_LOCAL_MACHINE\SOFTWARE\Policies\Microsoft
Högerklicka på Microsoft - nyckeln och välj New > Key . Ange sedan namnet som Edge . Efter det måste du skapa en undernyckel. För det, högerklicka på Edge > New > Key , och namnge den som AllowTrackingForUrls .

Högerklicka sedan på AllowTrackingForUrls , välj New > String Value och namnge det som 1 .
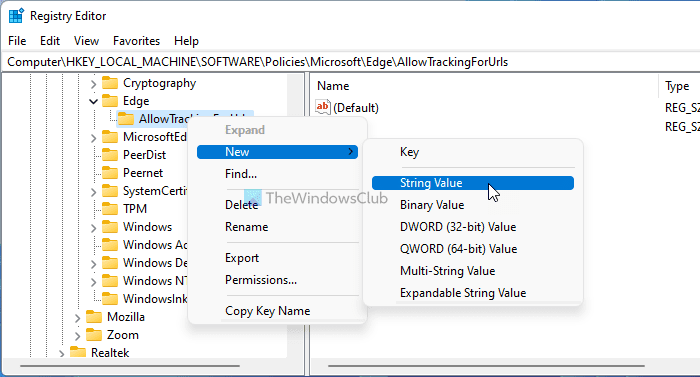
Nu måste du ställa in värdedata(Value) . För det, dubbelklicka på det nyskapade strängvärdet(String Value) och ange webbadressen(URL) .
Precis som metoden Local Group Policy Editor kan du ange webbadressen(URL) i två olika format:
- https://www.thewindowsclub.com
- [*.]thewindowsclub.com
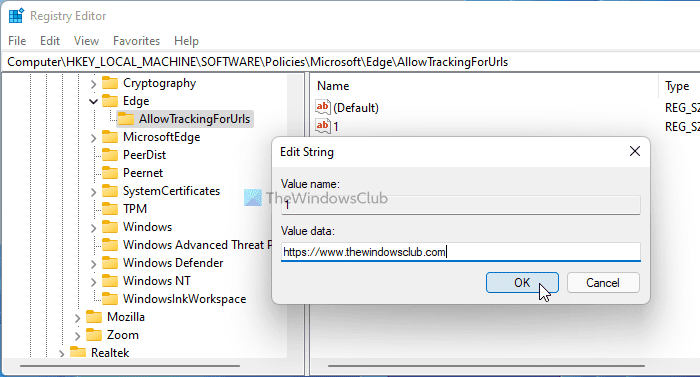
När du är klar, klicka på OK -knappen och starta om datorn. För din information kan du skapa flera strängvärden(String Values) och namnge dem numeriskt för att lägga till mer än en webbplats till listan.
Men om du vill ta bort webbplatsen från undantagslistan måste du ta bort String Value . För att göra det, högerklicka på String Value , välj alternativet Ta bort (Delete ) och klicka på Ja (Yes ) - knappen.
Det är allt!
Related posts
Konfigurera spårningsförebyggande och sekretessinställningar i Microsoft Edge
Hur man inaktiverar geolokalisering i Firefox, Chrome och Edge
Hur man automatiskt tar bort Microsoft Edge-webbhistorik vid utgång
Sekretess- och säkerhetsinställningar i Edge-webbläsaren på Windows 11/10
Säkerhet, Sekretess, Rengöringsverktyg för Edge, Firefox, Chrome, Opera
Lägg till en hemknapp i webbläsaren Microsoft Edge
Ett fel uppstod vid start av profileringssessionen i Edge DevTools
Hur man använder bild i bildläge i Microsoft Edge Browser
Administratörsläge upptäckt: Kör inte Edge i administratörsläge
Hur man anpassar Microsoft Edge Ny fliksida
Hur man tar bort menyknappen Extensions från Microsoft Edge-verktygsfältet
Ladda ner de senaste Windows 11/10 ISO-bilderna direkt i Chrome eller Edge
Hur man tar bort dubbletter av favoriter i webbläsaren Microsoft Edge
Hur man installerar Chrome-teman i webbläsaren Microsoft Edge
Microsoft Edge Browser tips och tricks för Windows 11/10
Så här upprätthåller du Google SafeSearch i Microsoft Edge i Windows 10
Aktivera potentiellt oönskade programskydd i Edge-webbläsaren
Hur man förhindrar ändringar av Favoriter på Microsoft Edge i Windows 10
Åtgärda felkoder för installation och uppdatering av Microsoft Edge
Hur man inaktiverar eller stoppar videoautomatisk uppspelning i Microsoft Edge
