Hur man lägger till en telefon via Windows 10-telefoninställningar
Telefoninställningar(Phone Settings) i Windows 10 låter användarna länka sina telefoner till datorn för att ta emot texter och bilder, hantera samtal och webbsidor från din telefon. Se(Make) till att din dator är uppdaterad och kör den senaste versionen av Windows för att kunna utnyttja den här funktionen på bästa sätt. Du kan sms:a och se de senaste bilderna från din telefon, direkt på din dator. Eller så kan du också skicka webbsidor från din telefon till din PC.
- Du kan få aviseringar i realtid från din telefon direkt på din PC.
- Du kan ringa och ta emot samtal direkt från din dator.
- Du kan få dina telefonmeddelanden på din dator och svara på dem med text, GIF , emojis och foton utan att ta telefonen ur fickan.
- Du kan få omedelbar tillgång till de senaste fotona från din telefon och dela dem i textmeddelanden, dokument eller e-postmeddelanden.
Låt oss nu se hur du länkar din telefon till din dator(link your phone to your PC) via Windows 10-inställningar(Windows 10 Settings) .
Lägg till en telefon(Phone) via Windows 10 - telefoninställningar(Phone)
Öppna telefoninställningarna(Phone Settings) i Windows 10 och klicka vidare på knappen Lägg till en telefon .(Add a phone)
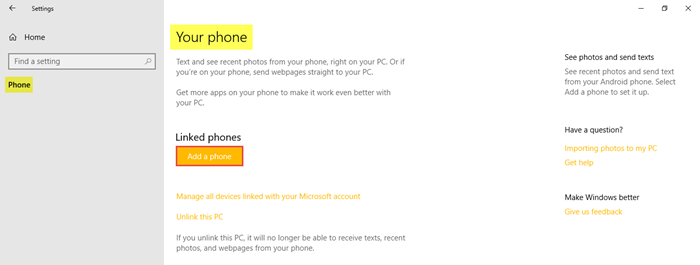
Välj din telefontyp – Android eller iPhone och klicka sedan på Fortsätt(Continue) .
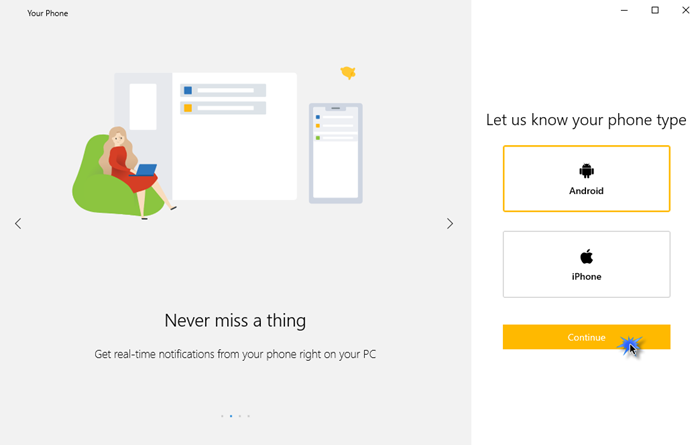
I det här steget kommer du att bli ombedd att ladda ner Phone Companion-appen(Phone Companion App) på din telefon och skanna QR-koden.
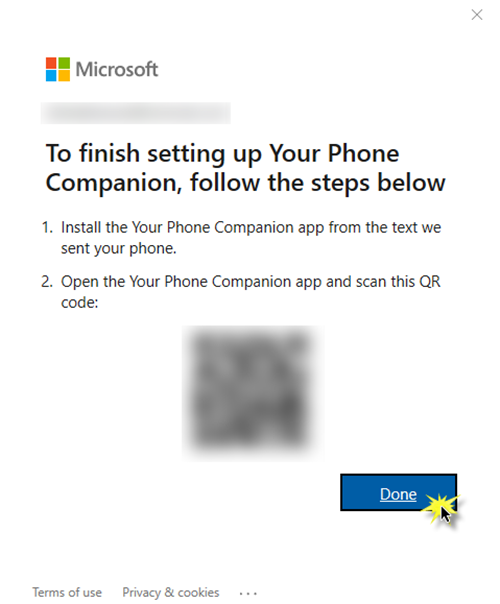
Gå till Play Store eller App Store på din telefon, sök efter Phone Companion-appen(Phone Companion App) och ladda ner och installera den här appen.
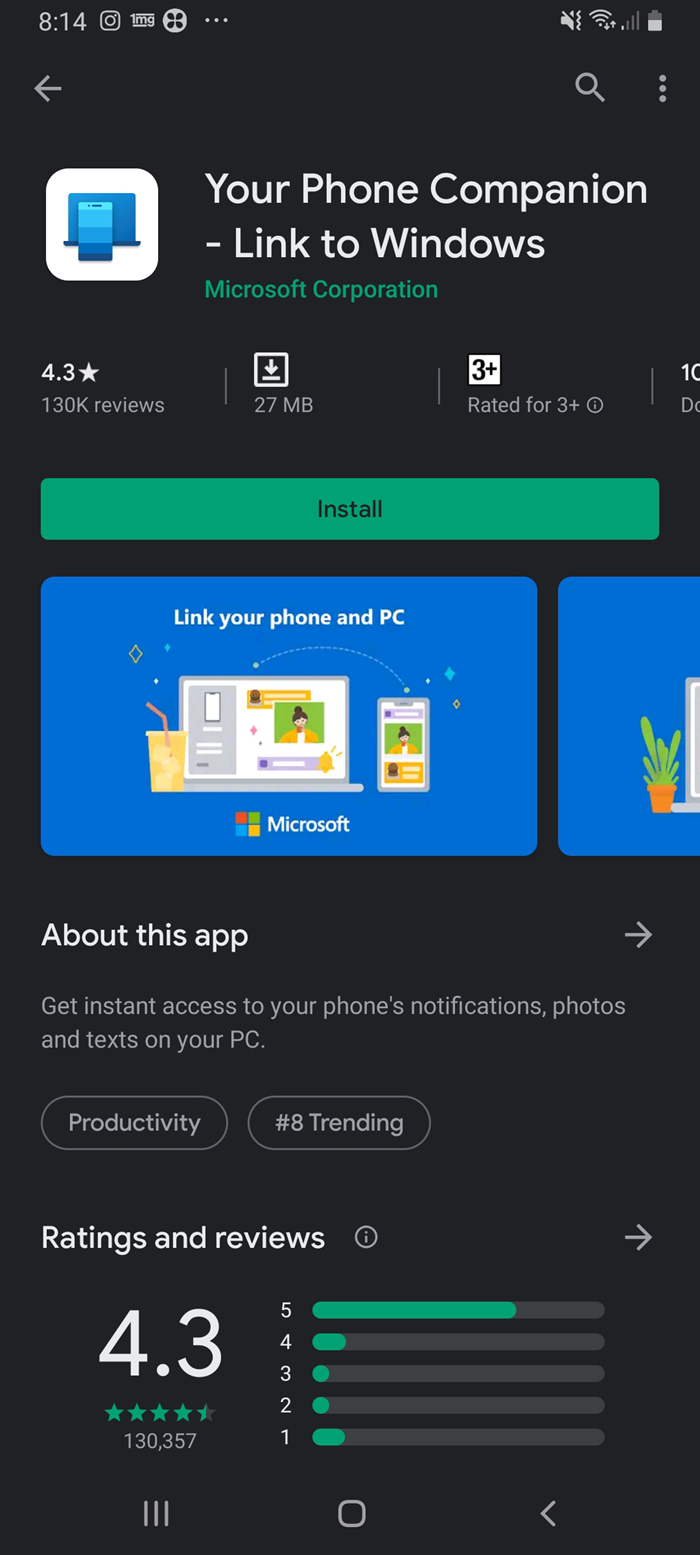
Klicka på alternativet Finns det en QR-kod på din PC? (Is there a QR code on your PC?)Ge åtkomst till telefonens kamera och skanna QR-koden på din PC.
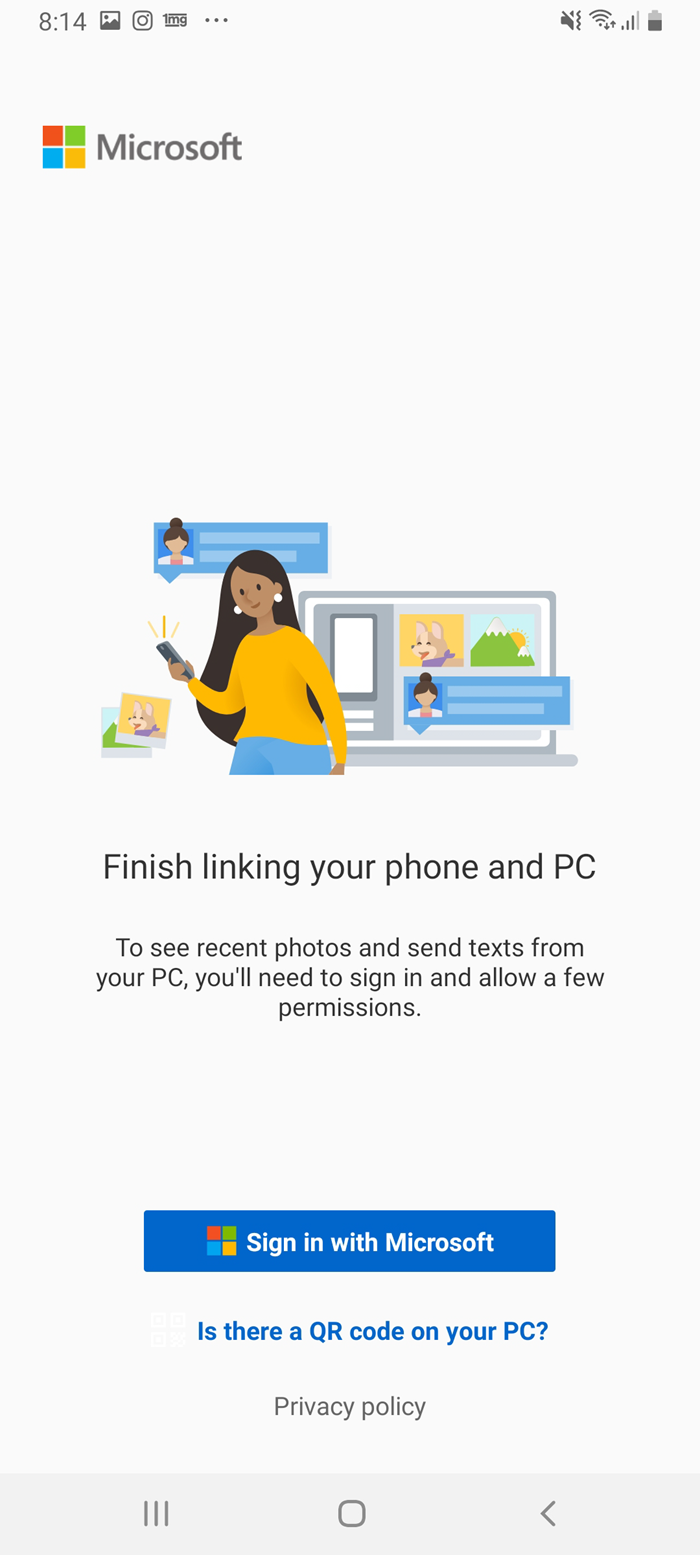
Klicka på Fortsätt(Continue) för att ge de nödvändiga appbehörigheterna.
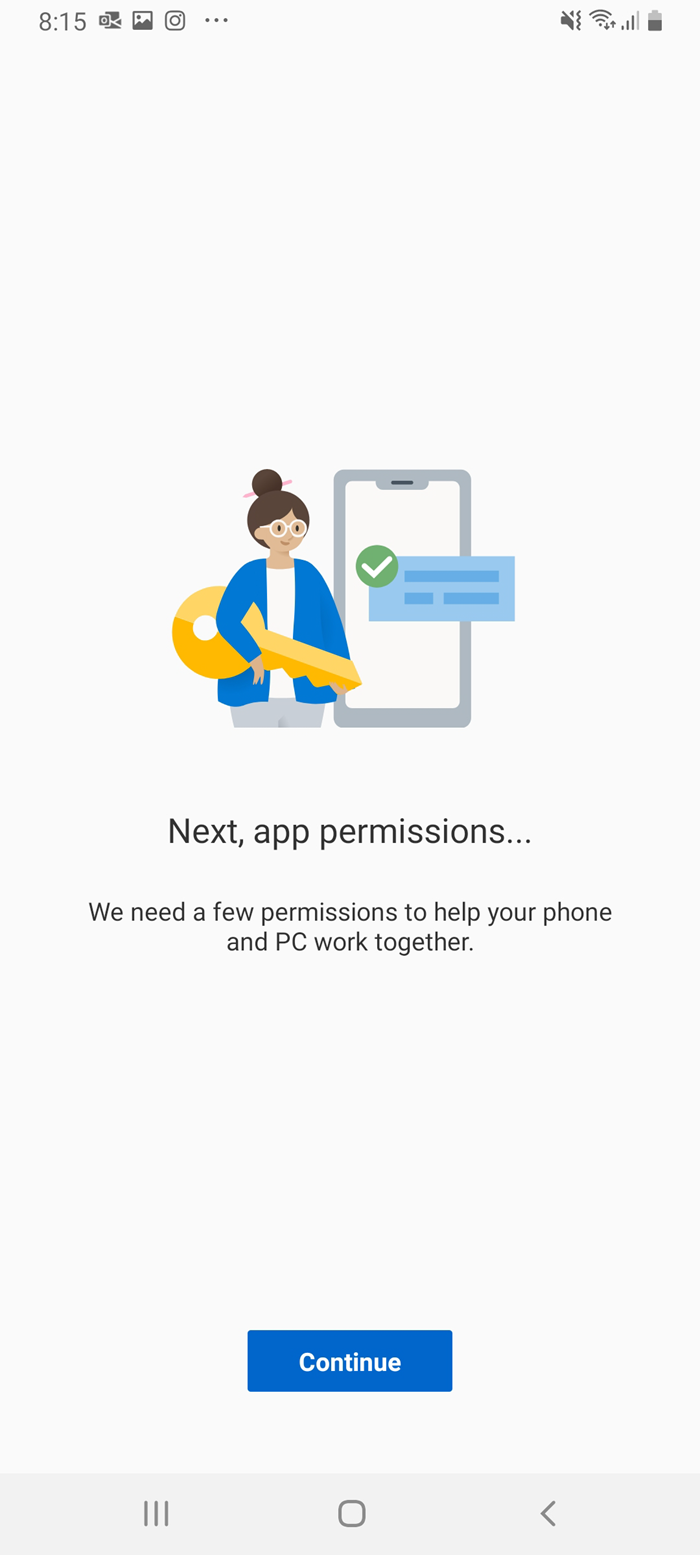
Klicka vidare på Tillåt(Allow) för att tillåta anslutningen mellan din telefon och datorn.
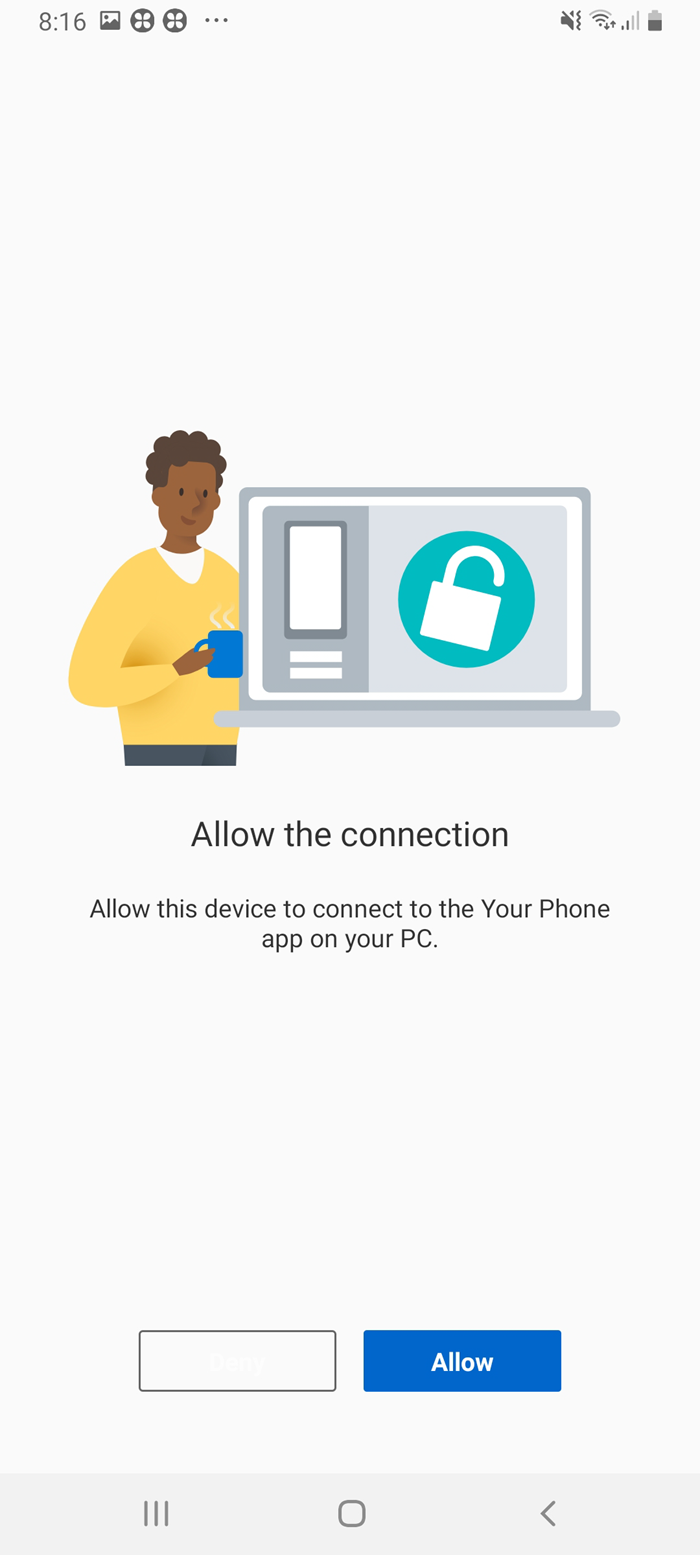
Och det är äntligen klart!
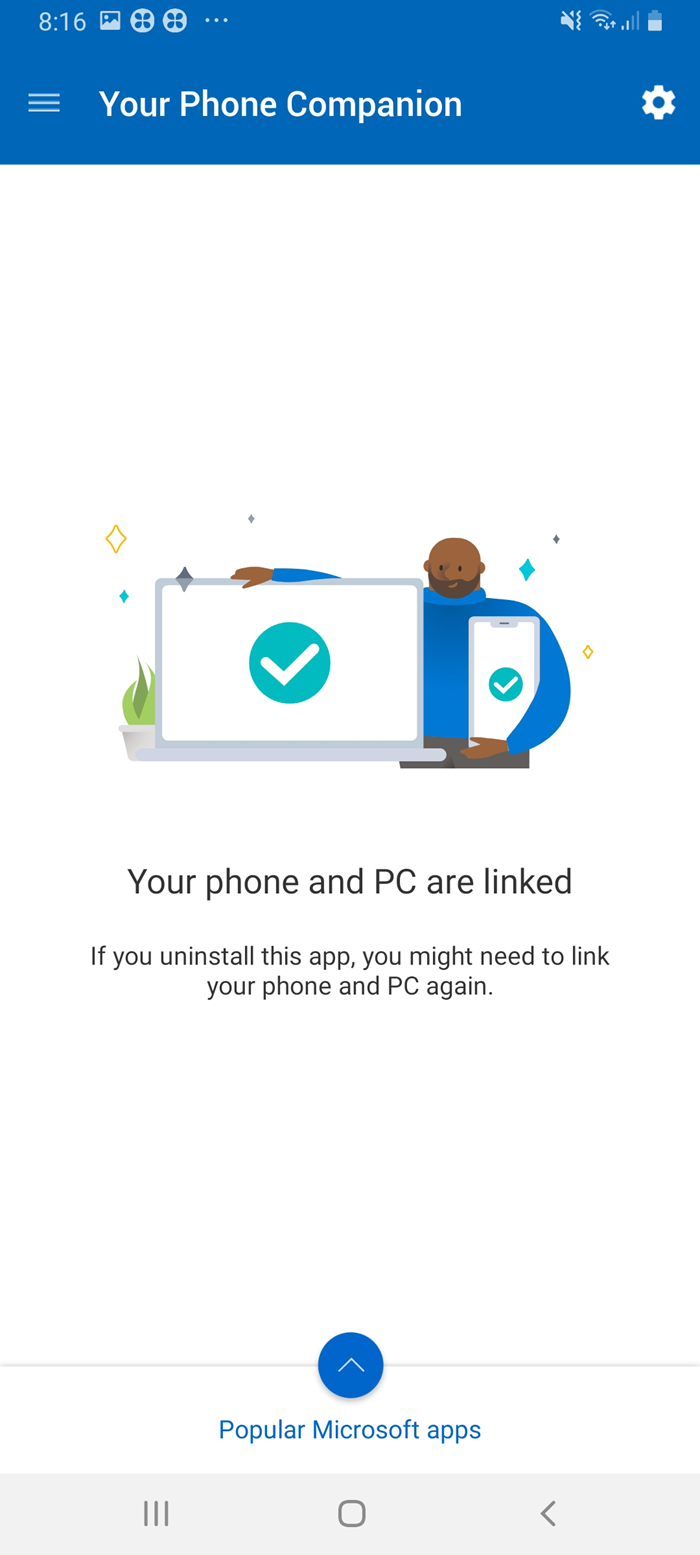
Om Phone Companion-appen(Phone Companion App) avinstalleras på din telefon kan du behöva gå igenom samma process för att länka dem igen.
När du är klar med alla dessa steg kommer du att föras till ett fönster på din PC som ser ut så här.
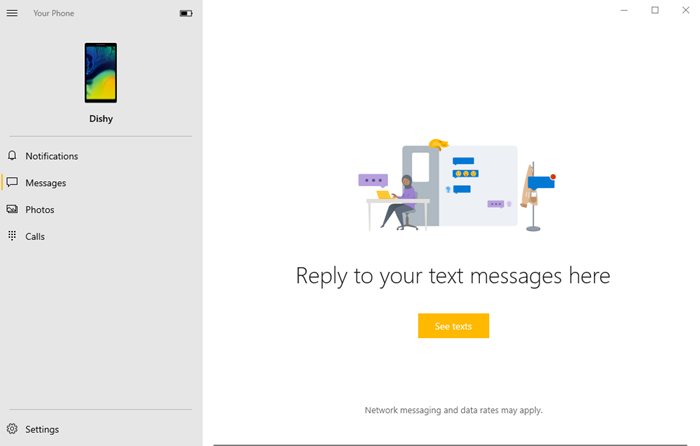
Du kan konfigurera alla inställningar för att ta emot aviseringar, meddelanden, foton och samtal.
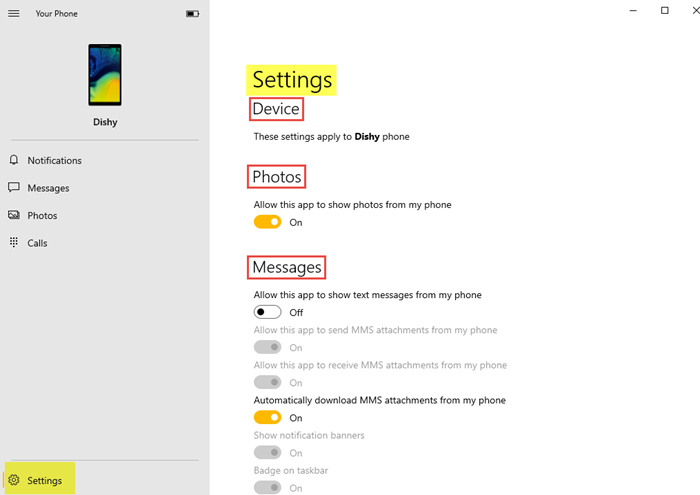
Gör önskade ändringar av alla inställningar efter behov.
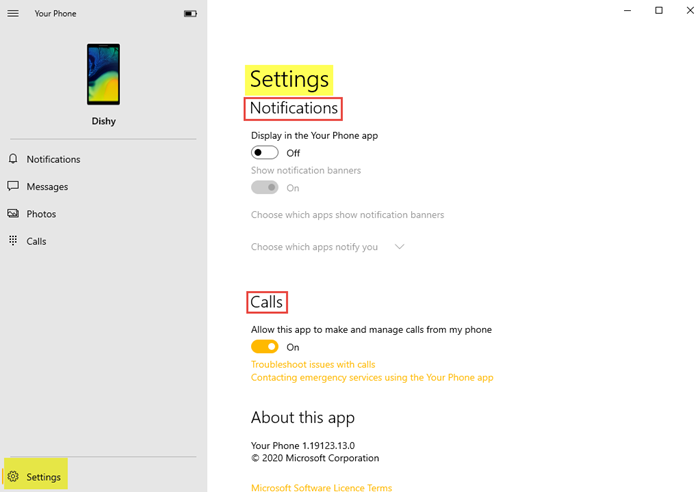
- Du kan tillåta att appen visar bilder från din telefon till datorn.
- Du kan tillåta att appen visar textmeddelanden från din telefon.
- Du kan automatiskt ladda ner, skicka och ta emot MMS -bilagor från din telefon.
- Du kan tillåta att appen ringer och hanterar samtal från din telefon.
- Du kan välja att visa aviseringsbanner.
Bara några få steg att göra och den här funktionen kommer att göra det så enkelt för dig! Så här kan du länka och ställa in din telefon till datorn.
Related posts
Välj var du vill få appalternativ nedtonat i Windows 10-inställningar
Hur man konfigurerar globala proxyserverinställningar i Windows 10
Spelinställningar i Windows 10 - Funktioner och funktioner
Papperskorgen är nedtonad i skrivbordsikoninställningar på Windows 10
Hur man ställer in och hanterar Cortana-inställningar i Windows 10
Hur man optimerar TCP/IP-inställningar i Windows 10
Hur man tar skärmdumpar i Windows Phone 8.1 & Windows 10 Mobile
Fixa musinställningar Fortsätt ändras i Windows 10
Konfigurera inställningar för penna och Windows Ink i Windows 10
De 4 bästa gratisapparna för Windows 10 Mobile och Windows Phone för att sluta röka
Hur man återställer nätverksinställningar i Windows 10
Återställ mappvyinställningar till standard i Windows 10
Så här blockerar du åtkomst till Windows 10-inställningar och kontrollpanelen
Justera regler och inställningar för Windows 10-brandväggen
NetSetMan: Network Settings Manager för Windows 10
Aktivera eller inaktivera Kontrollpanelen och Windows 10 Inställningar App
Ändra inställningar för diagnostik och användningsdata i Windows 10
Så här inaktiverar du Lås aktivitetsfältet i Windows 10-inställningar
5 sätt att få batteriet att hålla längre på Windows Phone 8.1 och Windows 10 Mobile
Hur man laddar ner offlinekartor på din Windows Phone och Windows 10 Mobile
