Hur man lägger till en kontakt till WhatsApp på Android: 4 sätt
Att lägga till en ny kontakt på WhatsApp är inte något du ofta gör, eftersom alla kontakter som sparats på din Android- smarttelefon är automatiskt tillgängliga i den populära chattappen. Men det finns tillfällen då du vill använda WhatsApp för att nå ut till någon vars kontakt inte finns i din smartphone. Den här handledningen illustrerar hur man lägger till en kontakt på WhatsApp på fyra olika sätt:
OBS:(NOTE:) Den här guiden gäller Android 10, och den skapades på en Nokia 5.3 -smarttelefon. Om du inte känner till din Android- version, läs Hur du kontrollerar Android-versionen på din smartphone eller surfplatta(How to check the Android version on your smartphone or tablet) . Procedurerna är liknande på alla Android-drivna enheter, även om du kan stöta på några små skillnader, beroende på din enhets tillverkare.
1. Hur man lägger till en kontakt i WhatsApp och startar en chatt på Android
Om du vill nå ut till någon på WhatsApp och deras nummer inte finns på din smartphone, kan du antingen lägga till deras kontakt på din Android(add their contact on your Android) eller använda WhatsApp för att både lägga till och skicka meddelanden till dem. Öppna först (First)WhatsApp på din smartphone. För att lägga till någon och chatta med dem, på fliken Chattar , tryck på den runda (Chats)"Ny chatt"("New chat") -knappen i det nedre högra hörnet.
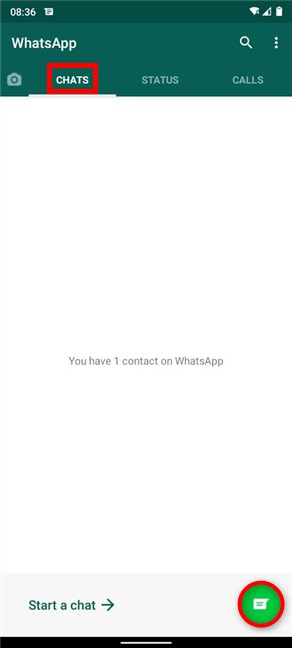
På skärmen Välj kontakt trycker du på (Select contact)Ny kontakt(New contact) .

Därefter kommer du till skärmen Skapa kontakt . (Create contact)Infoga(Insert) informationen för din kontakt och tryck på Spara(Save) i det övre högra hörnet.

Ett kort meddelande längst ner på skärmen låter dig veta att kontakten är sparad.
Om kontakten du lade till använder WhatsApp läggs deras namn till i listan. Tryck på den för att starta en chatt med den personen.

2. Hur man lägger till någon och ringer dem på WhatsApp för Android
För att lägga till en kontakt och komma i kontakt med den personen via röst- eller videosamtal, öppna WhatsApp , gå till fliken Samtal(Calls) och tryck på den runda knappen Nytt samtal .(New call)
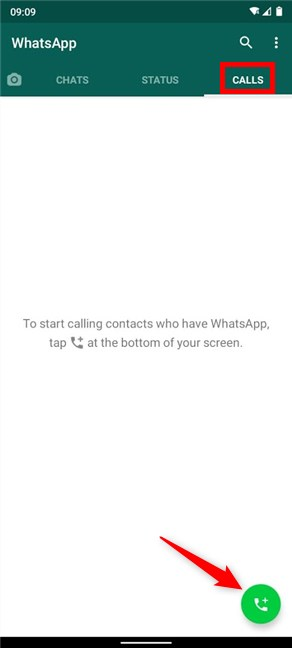
På nästa skärm trycker du på Ny kontakt(New contact) .
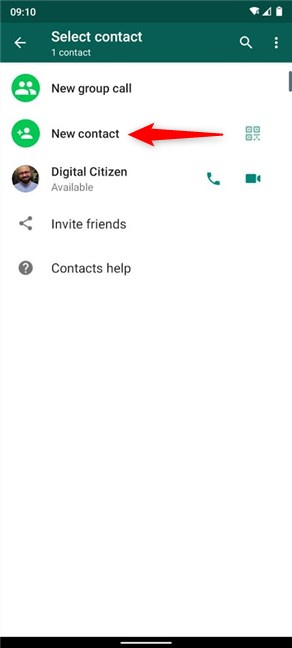
På skärmen Skapa kontakt(Create contact) , infoga telefonnumret och annan grundläggande information om personen du lägger till och tryck sedan på Spara(Save) i det övre högra hörnet.
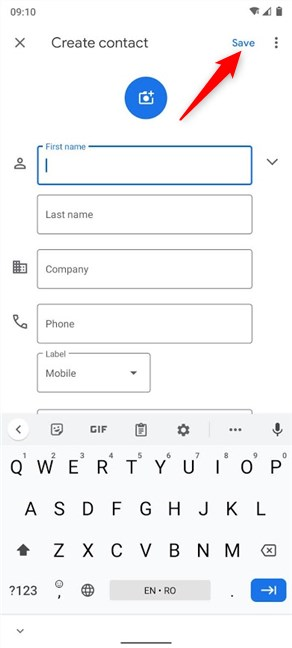
Kontakten är sparad, som du kan se längst ner. Om kontakten du lade till använder WhatsApp kan du nu ringa dem med röst eller video genom att trycka på motsvarande knapp bredvid din nya kontakt.
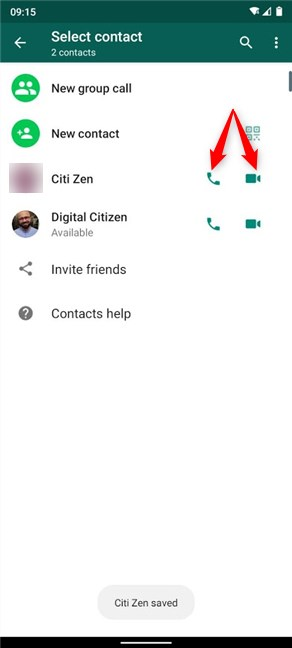
3. Hur man lägger till en kontakt till WhatsApp från dina chattar
Om du har utbytt meddelanden med någon och deras nummer inte finns i dina kontakter(Contacts) finns det några sätt att lägga till det. Öppna först (First)WhatsApp och få tillgång till chattar(Chats) . Tryck sedan och håll ned chatten med numret du vill lägga till.

Detta väljer chatten och avslöjar fler alternativ högst upp på skärmen. Tryck på knappen Mer(More) , vars ikon ser ut som tre vertikala prickar.

Från menyn som visas trycker du på "Lägg till i kontakter("Add to contacts) . "

Därefter får du en popup-skärm med två alternativ.
Välj "Skapa ny kontakt("Create new contact) . "
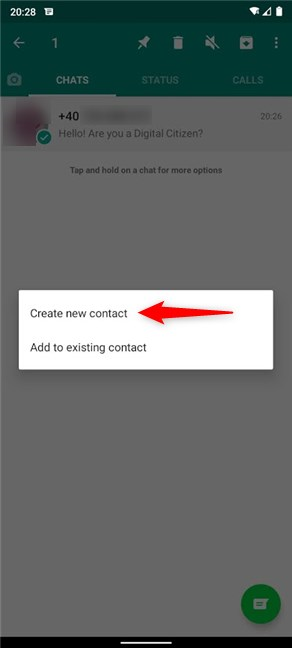
Infoga(Insert) ytterligare information för den nya kontakten och tryck på Spara(Save) .

Alternativt kan du också trycka på en WhatsApp- chatt med ett okänt nummer för att komma åt den och sedan lägga till den i dina kontakter(Contacts) därifrån. WhatsApp ger dig möjligheten att "Lägg till i kontakter"("Add to contacts") i chattfönstret. Tryck på den för att börja lägga till numret.

Du kan också trycka på knappen Mer(More) , som ser ut som tre vertikala punkter, från det övre högra hörnet och sedan trycka på "Lägg till i kontakter("Add to contacts) . "

Oavsett vilket "Lägg till i kontakter"("Add to contacts") -alternativet du använde, tryck på "Skapa ny kontakt"("Create new contact") i popup-fönstret som visas.

På skärmen "Lägg till i kontakter"("Add to contacts") infogar du informationen du vill lägga till och trycker sedan på Spara(Save) .

Kontakten sparas, vilket återspeglas av både det korta meddelandet längst ner och det nya namnet som tilldelats den.

4. Hur man lägger till en kontakt från dina WhatsApp-samtal(WhatsApp Calls)
Du kan också använda din samtalshistorik från WhatsApp för att lägga till en kontakt. Öppna först(First) appen på din Android och gå till fliken Samtal . (Calls)Tryck sedan på det okända numret du vill lägga till i kontakter.
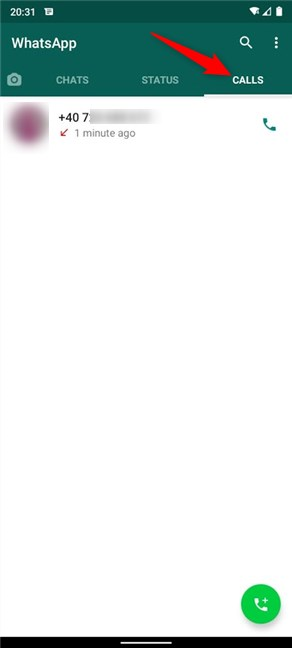
Detta öppnar en detaljerad post med namnet Samtalsinfo(Call info) . Klicka på Mer(More) -menyn i det övre högra hörnet.

Från rullgardinsmenyn, tryck på alternativet "Lägg till i kontakter" .("Add to contacts")

Ett popup-fönster frågar dig vad du vill göra. Tryck på Ny(New) för att skapa en kontakt.

På nästa skärm, infoga alla detaljer för din kontakt och tryck sedan på Spara(Save) .

Kontakten sparas, som du kan se både högst upp och längst ner på din skärm.

Har(Did) du lyckats lägga till din kontakt på WhatsApp ?
Vi använder WhatsApp varje dag på våra smartphones och har till och med en Digital Citizen -kanal för att dela nyheter mellan oss. Men jag tycker att det är lättare att hålla kontakten på WhatsApp från datorn(stay connected on WhatsApp from the PC) . Tyvärr, eftersom WhatsApp- kontakter är så nära knutna till dem på din Android , kan du inte lägga till någon från Whatsapp Desktop eller WhatsApp Web . Hur är det med dig? Hur använder du WhatsApp ? Lyckades(Did) du lägga till den nya kontakten? Låt oss veta i kommentarerna.
Related posts
Hur man blockerar ett nummer på Android
Hur man ändrar eller tar bort SIM-pinkoden på Android -
Så här byter du Google-konton på Android: Allt du behöver veta -
Microsoft Authenticator på Android: Logga in på ett MS-konto -
Hur man avblockerar ett nummer på Android: Allt du behöver veta
Hur man använder Cortana med ett lokalt användarkonto i Windows 10
Hur man lägger till ett Microsoft-konto i Windows 10
Hur man hanterar lokala användare och grupper i Windows 10 med lusrmgr.msc -
Hur man ställer in föräldrakontroll på en ASUS-router -
Så här fäster du kontakter till aktivitetsfältet eller till startmenyn i Windows 10
Så här tar du bort länken till ditt Skype-ID från ditt Microsoft-konto
Hur man byter till ett lokalt Windows 11-konto från ett Microsoft
Så här lägger du till en kontakt på din Android: 4 sätt
Hur man läser de lösenord som lagras av Windows, och som är lätta att knäcka
Hur man använder Bitdefender föräldrakontrollrapporter för att hålla ett öga på ditt barn
Vad är diskkvoter och hur man använder dem för att begränsa utrymmet för varje användare
6 sätt att ändra ett konto till administratör och tillbaka i Windows 10 -
Så här ger du åtkomst till endast en app, med tilldelad åtkomst i Windows 10
Aktivera och använd tvåfaktorsautentisering (2FA) för ditt Blizzard-konto
Du kan inte aktivera gästkontot i Windows 10. Här är varför och hur andra ljuger
