Hur man lägger till en kantlinje i Google Dokument
Vi har tidigare diskuterat hur man skapar en ram runt bilder i Microsoft Word , men vi har ännu inte gjort detsamma när det gäller Google Dokument(Google Docs) . Och ja, det är möjligt att göra detta i Docs , och gissa vad? Det är inte alls svårt.
Ändå bör vi påpeka att det inte är svårt att lägga till en ram runt ett foto i Google Dokument(Google Docs) , men det är inte lika lätt att jämföra med Microsoft Office -verktyg, men det är inte en hemsk sak. När vi har förklarat hur du får jobbet gjort får du chansen att avgöra vilken metod som är bättre.
Lägga till foton i ett dokument

När det kommer till att lägga till foton i Google Dokument(Google Docs) , fortsätt och klicka på Insert > Image . Därifrån väljer du ett av de tillgängliga alternativen för att lägga till en bild till ditt dokument.
Lägg till en kantlinje i Google Dokument
OK, så när det kommer till att lägga till ramar till ett foto i Google Docs är uppgiften ganska enkel. Du förstår, när en bild läggs till i dokumentet, bör användare direkt se ytterligare knappar synliga i verktygsfältet.

Två, i synnerhet, handlar om gränser, så låt oss diskutera hur man använder dem för att piffa upp din bild.
Klicka först på fotot för att välja det, klicka sedan på ikonen som heter Border Weight . Därifrån väljer du önskad vikt på kanten.

När det är gjort kan du välja att lägga till ett streck i gränsen om du vill. Gör detta genom att välja Kantstreck-(Border Dash) knappen och välj från listan över tillgängliga alternativ.
Lägg till färger på din kant
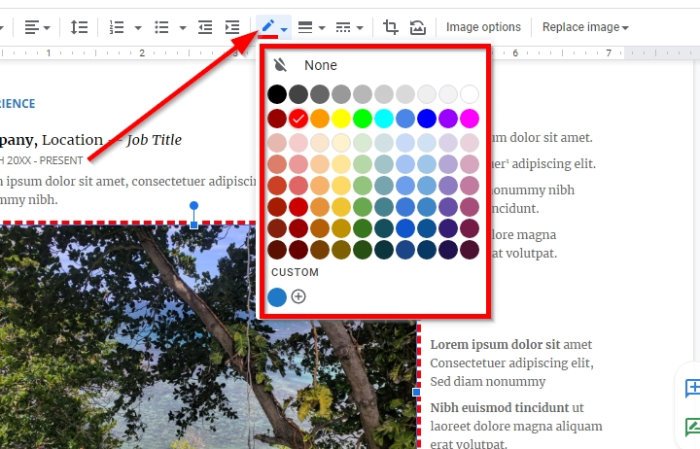
Som standard är kantfärgen svart, men för många är den färgen för intetsägande. För att lägga till lite krydda, klicka på kantfärgen(Border Color) för att visa en lista med färger att välja mellan.
Du kan välja vilken som helst från listan eller göra din egen genom att gå den anpassade(Custom) rutten.
Hoppas det här hjälper.
Läs nu(Now read) : Hur man installerar och avinstallerar tillägg i Google Docs(Install and Uninstall Add-Ons in Google Docs) .
Related posts
Hur man beskär, roterar och lägger till kantfärger till bilder i Google Dokument
Så här roterar du text i webbappen Google Sheets
Hur man skapar en Drop Cap i Google Docs på några minuter
Åtgärda Google Docs stavningskontroll som inte fungerar korrekt
Hur man infogar textruta i Google Dokument
Hur man alltid visar antalet ord i Google Dokument
Hur man får tillbaka det saknade menyverktygsfältet i Google Dokument
Hur man infogar innehållsförteckning i Google Dokument
Hur man laddar ner och sparar bilder från Google Dokument
Hur man lägger till ett teckensnitt i Google Dokument
Hur man tar bort Gridlines från ett Google Sheet-dokument
Hur man lägger till en vattenstämpel i Google Dokument
Konvertera Word, PowerPoint, Excel-dokument till PDF med Google Dokument
Hur man skriver ett manus i Google Docs
Så här använder du funktionerna IF och Nested IF i Google Kalkylark
Hur man sammanfogar och tar bort celler i en Google Doc-tabell
Bästa CV-mallar för Google Dokument för att skapa professionella CV
Bästa fakturamallar för Google Dokument för frilansare, småföretag
Hur man gör kolumner i Google Dokument
Hur man skapar ett organisationsdiagram i Google Dokument
