Hur man lägger till en hyperlänk till en bild i Gmail-meddelanden
Om du använder ditt Gmail -konto för att skicka dealrelaterade e-postmeddelanden till dina kunder kan du lägga till hyperlänkar(add hyperlinks) i bilden i Gmail . Detta är ett mycket effektivt sätt att få fler klick för affiliate-marknadsföring eftersom människor försöker öppna bilder som ingår i e-postmeddelandet. Här är ett enkelt knep för att öka klick och försäljning av ditt företag. Innan du börjar bör du veta att du endast kan utföra detta på webbversionen av Gmail . Det är inte möjligt att utföra samma steg på en mobilapp.
Lägg till hyperlänkar i bilden i Gmail
För att infoga en hyperlänk i en bild i Gmail , utför följande steg-
- Infoga bild i mejlet
- Välj bild och ändra permalänken
Här är den detaljerade guiden du behöver följa.
Logga(Log) in på ditt Gmail- konto och klicka på knappen(Compose ) Skriv för att skriva ett nytt e-postmeddelande. I e-posttexten måste du infoga en bild. För det, klicka på knappen Infoga foto(Insert photo ) som är synlig i den nedre menyraden.
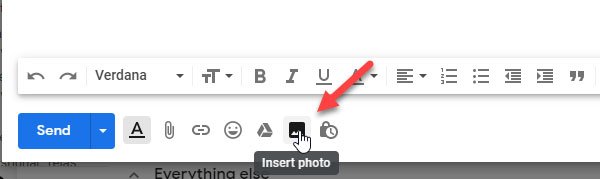
Du kan ladda upp en bild från din persondator, eller så kan du infoga en bild från Google Foton(Google Photos) , Google Drive , etc.
Se till att alternativet Inline är valt i fönstret Infoga foto(Insert photo ) . Om alternativet Lägg till bilaga(Add attachment ) har valts kommer den här handledningen inte att fungera.
När du har infogat bilden kan du ändra storlek på den enligt dina krav.
Sedan måste du välja bilden. För att göra det, klicka utanför bilden och för musen över bilden. Detta är det svåraste steget, och du måste utföra det noggrant. Med andra ord måste du välja bilden som du väljer text. Efter att ha valt bilden ska den bli blå, som visas på skärmdumpen.

Därefter klickar du på knappen Infoga länk som(Insert link ) är synlig i den nedre menyraden. Alternativt kan du trycka på Ctrl+K och infoga webbadressen eller webbadressen(URL) till valfri webbsida i rutan "Webbadress".
Gör det och klicka på OK för att slutföra infogningen.
Det är allt! Nu kan din mottagare klicka på bilden för att öppna webbsideslänken du infogade.
Related posts
Hur man lägger till en tabell i Gmail och Outlook e-postmeddelanden
Hur du aktiverar och använder Nudge-funktionen på Gmail
Hur man sparar Gmail-e-postmeddelanden som en EML-fil på skrivbordet
Hur man tar bort Top Picks från Gmail Desktop
Hur man bifogar och skickar e-postmeddelanden som bilagor i Gmail
Hur man skickar stora filer och mappar via Gmail
MailTrack är ett enkelt verktyg för e-postspårning för Gmail
Så här loggar du in på Gmail utan att logga in på Chrome
Hur man säkrar Gmail-kontot från hackare och inkräktare
Hur man importerar Gmail- eller Google-kontakter till Outlook
Så här inaktiverar du Smart Compose och Smart Reply i Gmail
För många meddelanden för att ladda ned felmeddelande i Gmail
Hur man inaktiverar eller tar bort Gmail-konto permanent
Hur man tar bort ett Google Plus-konto utan att ta bort Gmail
Hur man säkerhetskopierar Gmail-e-postmeddelanden med UpSafe GMail Backup Freeware
Hur du aktiverar och använder konfidentiellt läge i Gmail
Hur man säkerhetskopierar Gmail till hårddisk i Windows 11/10
Hur man återställer raderade Yahoo & Gmail-e-postmeddelanden från papperskorgen
Hur du organiserar din inkorg med Gmail-filter
Hur man fixar Gmail laddas inte i Chrome eller Firefox
