Hur man lägger till en genväg för snabbuppringning och direktmeddelande på Android
För att snabbuppringa på Android eller för att skicka ett meddelande till någon utan att slösa tid på att gå igenom dina kontakter, måste du först skapa ett direktmeddelande eller en direktuppringningswidget på din smartphones startskärm(Home screen) . Det är en enkel process, och när den är klar får du en Android -samtalsgenväg eller en meddelandegenväg som låter dig komma i kontakt med dina favoritkontakter med ett tryck. Den här handledningen illustrerar hur du lägger till en genväg för direktuppringning på Android och visar dig det snabbaste sättet att skicka meddelanden från din smartphone:
OBS:(NOTE:) Den här guiden gäller både Android 10 och Android 9 Pie . Om du inte känner till din Android- version, läs Hur du kontrollerar Android-versionen på din smartphone eller surfplatta(How to check the Android version on your smartphone or tablet) . Procedurerna är liknande på alla Android-drivna enheter, även om du kan stöta på några små skillnader, beroende på din enhets tillverkare.
Hur man lägger till en widget för direktuppringning av en kontakt på din Android
Widgets liknar genvägar och hjälper dig komma åt olika funktioner och appar direkt från din Android -smarttelefons startskärm(Home screen) . Som standard kommer din Android- enhet med några inbyggda widgets. För att börja lägga till en widget, gå till startskärmen(Home screen) där du vill ha ikonen som låter dig snabbt ringa på Android . Peka-och-håll på ett mellanslag på startskärmen(Home screen) (eller nyp det med två fingrar på Huawei- smarttelefoner) för att få fram en meny och tryck sedan på Widgets .
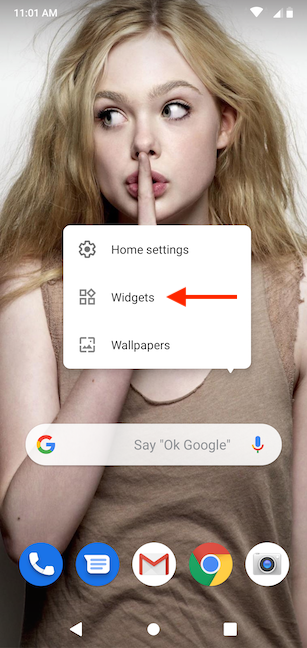
Lådan för widgets öppnas och du kan bläddra igenom alla widgets som finns tillgängliga på din Android- smarttelefon, kategoriserade efter deras motsvarande appar. Den widget du vill ha finns under Kontakter(Contacts) .

Widgeten vi letar efter heter Direct dial eller Speed dial , beroende på din telefon. Peka och håll på den för att gå in i placeringsläge.
(TIP:)TIPS (Contact): Kontaktwidgeten i den här kategorin erbjuder ett alternativ till metoden att skapa en kontaktgenväg(Contact) som illustreras på 5 sätt för att hantera genvägar på Android-startskärmen(5 ways to manage Android Home screen shortcuts) .

I placeringsläge kan du se en förhandsvisning av startskärmssidan(Home screen) du startade från. Dra din widget dit du vill placera Android -samtalsgenvägen.
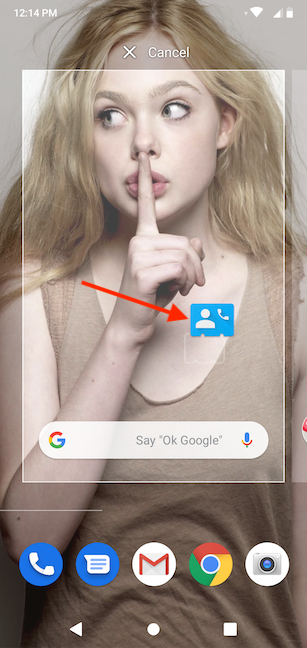
När du bestämmer dig för en plats, lyft fingret från skärmen för att placera widgeten där. Så snart du släpper widgeten Direktuppringning (Direct dial) (Snabbuppringning)((Speed dial)) visar Android en lista över alla dina kontakter. Tryck på numret du vill snabbuppringa. Om du har fler nummer i din agenda för en kontakt utökas den posten så att du kan välja mellan dem.

Genom att välja kontakten att ringa avslutas genvägen där du drog den på startskärmen(Home screen) . Det finns en telefonmottagare på dess ikon, som låter dig veta vad den gör. Tryck på widgeten för att omedelbart ringa kontakten vars namn visas.
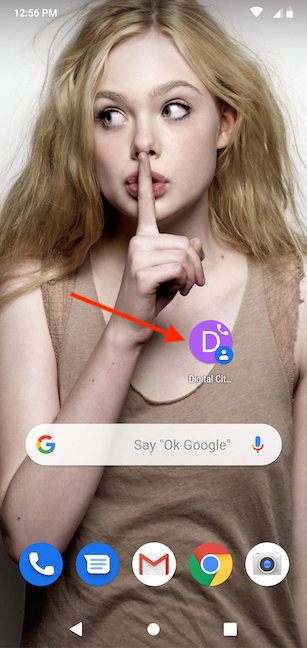
Hur man lägger till en widget för att skicka meddelanden till en kontakt på din Android
Du kan också skapa en genväg för att snabbt skicka ett SMS eller MMS till en person som du ofta kontaktar, som en nära och kära eller en kollega.
Börja, tryck och håll på ett mellanslag på startskärmen(Home screen) (eller nyp det med två fingrar på Huawei- enheter) för att få fram en meny och tryck sedan på Widgets .
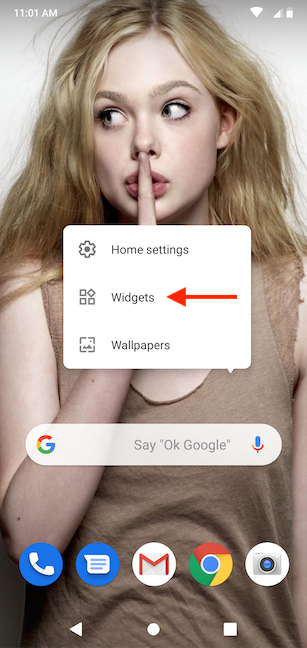
Bläddra nedåt i widgetlådan tills du hittar avsnittet Kontakter . (Contacts)Dra sedan åt vänster i den här kategorin för att visa alternativet Direktmeddelande(Direct message) eller Snabbmeddelande(Quick message) , beroende på hur det heter på din smartphone.

Tryck och håll på widgeten Direktmeddelande (snabbmeddelande)(Direct message (Quick message)) för att gå in i placeringsläge.

Dra(Drag) din widget dit du vill placera genvägen för direktmeddelande (snabbmeddelande) på (Direct message (Quick message))startskärmen(Home screen) .

När du lyfter fingret för att placera widgeten uppmanas du att välja kontakt(Choose contact) och Android visar din kontaktlista. Bläddra(Scroll) igenom det och tryck på numret du vill skicka ett meddelande direkt.

Du kommer tillbaka till startskärmen(Home screen) , där du kan se genvägen på den plats du valt. Textbubblan på dess ikon indikerar vad den är till för.

Genom att trycka på widgeten öppnas omedelbart en textkonversation med kontakten du valt.
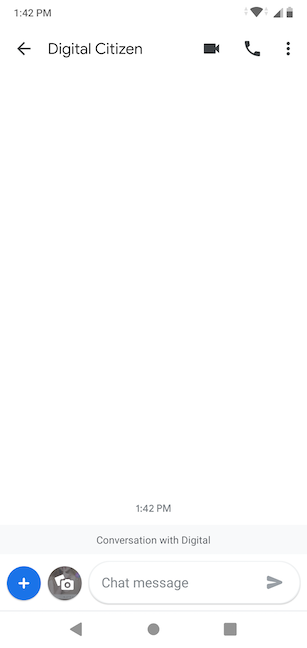
Hur många kortkommandon har du på startskärmen?
Vi älskar att anpassa Android-smarttelefoner(customizing Android smartphones) och gör det i stor utsträckning när vi får nya enheter. Att lägga till snabbvalsgenvägar på vår hemskärm(Home screen) är en av de första sakerna vi gör, eftersom det hjälper oss att hålla kontakten med andra digitala medborgare(Digital Citizens) – och tro mig, vi har mycket att prata om :). Hur är det med dig? Hur många snabbvalswidgetar lade du till på startskärmen(Home screen) på din Android- smarttelefon? Har(Did) du skapat någon för direktmeddelanden? Låt oss veta i kommentarsfältet.
Related posts
Anpassning av Androids startskärm i 6 enkla steg
Lägga till genvägar på startskärmen på Android 12: allt du behöver veta!
Hur man lägger till genvägar på startskärmen på Samsung Galaxy-enheter
Så här anpassar du Google Discover-flödet på din Android-smarttelefon
Android-funktionen för delad skärm: Hur man multitaskar som ett proffs!
Hur man döljer appar från Windows 10 Start-menyn -
Hur man kommer åt och återställer den gamla högerklicksmenyn i Windows 11
Hur man fäster Steam-spel för att starta i Windows 10 -
Hantera grupper av brickor och genvägar på Start-menyn från Windows 10
Hur man stoppar och konfigurerar Windows 10-appaviseringar (Mail, Kalender, Skype, etc)
Saknas sökfältet i Windows 10? 6 sätt att visa det
Hur man lägger till eller tar bort ikoner från aktivitetsfältet i Windows 11
9 sätt att höja eller sänka Windows-volymen -
Windows 11-widgetarna: Allt du behöver veta -
Hur man fäster till Start-menyn i Windows 11 -
Windows 10 Tablet-läge: Lär dig allt om det och hur du använder det!
7 sätt att ta en skärmdump på Android (inklusive Samsung Galaxy)
Hur man tillfälligt stoppar Windows 10-meddelanden med Focus Assist (tysta timmar)
Ändra skärmupplösningen och göra text och ikoner större i Windows 10
10 sätt att organisera och ändra Windows 10 Start-menyn -
