Hur man lägger till eller utesluter en app i Exploit Protection of Windows 10
Skadlig programvara(Malware) använder ofta utnyttjande för att infektera enheter och sprida sig. Exploateringsskyddsfunktionen i Windows 10 erbjuder säkerhet mot skadlig programvara genom att tillämpa begränsningstekniker på både OS-processerna och på enskilda appar. Om du är säker på vilka appar du använder och vill lägga till en app som ett undantag från Exploit Protection of Windows Defender i Windows 10 , följ instruktionerna i inlägget.
Lägg till(Add) eller uteslut(Exclude) en app i Exploateringsskydd(Exploit Protection)
Det har kommit rapporter från användare som upplevde en fördröjning i spelprestanda när funktionen var aktiverad. Windows noterar att några av de säkerhetsreducerande teknikerna kan ha kompatibilitetsproblem med vissa applikationer. Som sådan kan du inaktivera skyddet för sådana appar.

Så här inaktiverar du exploateringsskydd(Exploit Protection) för utvalda appar i Windows 10 :
- Öppna Inställningar(Settings)
- Klicka på Uppdatera och säkerhet(Update & Security)
- Navigera till Windows Security
- Välj App- och webbläsarkontroll(App & browser control)
- Rulla ned för att hitta länken Exploat Protection Settings(Exploit Protection Settings)
- Klicka på det.
Nu måste du lägga till ett undantag till Exploit Protection Settings
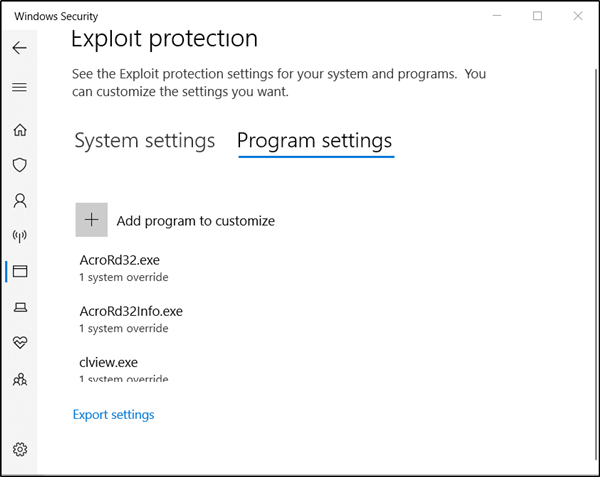
Växla till fliken " Programinställningar ". (Program Settings)Fliken låter dig välja den app du vill tillämpa begränsningar på.
Om appen du vill konfigurera inte finns med i listan, välj " Lägg till ett program att anpassa"(Add a program to customize’) och välj sedan hur du vill lägga till appen.

Du får två alternativ-
- Lägg till efter programnamn(Add by program name) – låter dig tillämpa begränsning på alla pågående processer med det namnet. Du måste dock ange filen med dess tillägg. Du kan också ange en fullständig sökväg för att begränsa begränsningen till endast appen med det namnet på den platsen.
- Välj exakt filsökväg(Choose exact file path) – använder ett standardfönster för Windows Explorer -filväljare för att hitta och välja filen du vill ha.
I det här fallet använder vi ett standardfönster för Windows Explorer -filväljare, dvs det andra alternativet för att gå till filen som vi vill lägga till ett undantag för.
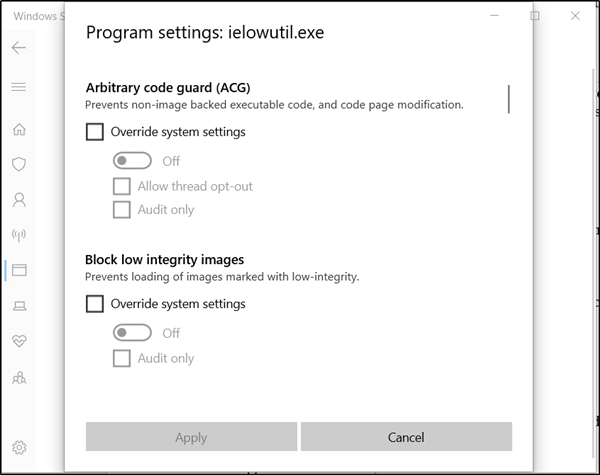
När du har hittat och valt kommer en lång lista med inställningar att öppnas. Här ser du en lista över alla begränsningar som kan tillämpas. Om du till exempel väljer " Revision"(Audit’ ) tillämpas begränsningen endast i revisionsläge.
För att utesluta appen från Exploit Mitigation helt, avmarkera rutorna som är markerade mot dem.
Upprepa proceduren för alla appar som du vill utesluta från Exploit Mitigation .
Klicka på " Apply " när du är klar med att konfigurera din konfiguration.
Ändringar som görs kräver att du startar om filen.
Så, stäng och avsluta och starta om filen. Observera också att du behöver administratörsrättigheter för att göra önskade ändringar.
Hoppas du tycker att instruktionerna är lätta att förstå.(Hope you find the instructions easy to understand.)
Related posts
Så här rensar du Windows Defender Protection History i Windows 10
Vad är brandvägg och nätverksskydd i Windows 10 och hur man döljer det här avsnittet
Förhindra användare från att ändra Exploit Protection i Windows Security
Vad är Control Flow Guard i Windows 10 - Hur man slår på eller av det
Hur man uppdaterar Windows Defender manuellt i Windows 10
Bästa gratis bergsportspel för Windows 10 PC
Hur du ställer in ditt eget skanningsschema för Windows Defender Antivirus
Vad är Enablement Package i Windows 10
Hur man stänger av Windows Defender
Windows Information Protection (WIP) skyddar automatiskt klassificerade filer
Så här inaktiverar du flyttbara lagringsklasser och åtkomst i Windows 10
Hur man använder Network Sniffer Tool PktMon.exe i Windows 10
Händelse-ID 158-fel - Identisk disk-GUID-tilldelning i Windows 10
Skapa en kortkommando för att öppna din favoritwebbplats i Windows 10
Hur man öppnar .aspx-filer på Windows 10-dator
Så här upprätthåller du Google SafeSearch i Microsoft Edge i Windows 10
Vad är app- och webbläsarkontroll i Windows 10 och hur man döljer det
Så här inaktiverar du automatiska drivrutinsuppdateringar i Windows 10
Hur man installerar en färgprofil i Windows 10 med en ICC-profil
Aktivera eller inaktivera skrivskydd för disk i Windows 10
