Hur man lägger till eller tar bort widgets från Android: Allt du behöver veta
Widgets kan vara otroligt användbara, så det är vettigt att veta hur man lägger till eller tar bort dem från din Android- smarttelefon. Widget står för "fönstergadget("window gadget) . " Android- widgets är interaktiva och tillhandahåller data samtidigt som de fungerar som inkörsportar till appar. Denna handledning visar dig allt du behöver veta om hur du lägger till eller tar bort widgets från din (Home screen)Androids(Android) startskärm :
OBS:(NOTE:) För den här handledningen använde vi en ASUS ZenFone Max Pro- enhet som kör Android 9 Pie . Tillvägagångssätten är liknande på alla Android- drivna enheter, så du bör vara bra att gå även om du har en smartphone från Samsung , Motorola , OnePlus eller någon annan tillverkare. Om du inte känner till din Android- version, läs Hur du kontrollerar Android-versionen på din smartphone eller surfplatta(How to check the Android version on your smartphone or tablet) .
Hur man lägger till widgets på din (Home)Androids(Android) startskärm
Du bör inte blanda ihop widgets med genvägar på Android-startskärmen(Android Home screen shortcuts) . Medan både widgetar och genvägar kan användas för att starta en app, är en widget interaktiv, visar data och tar vanligtvis mer utrymme. Din Android- smarttelefon kommer med sina egna inbyggda widgets, till exempel Android Clock- widgeten - vilket gör den till ett bekvämt val för att illustrera denna handledning.
För att lägga till en widget måste du först komma åt widgetlådan. Tryck(Tap) och håll på ett mellanslag på din Android -smarttelefons startskärm(Home screen) för att visa en meny och välj Widgets . På vissa enheter som de från Huawei kan du behöva nypa hemskärmen(Home screen) med två fingrar för att få fram menyn.
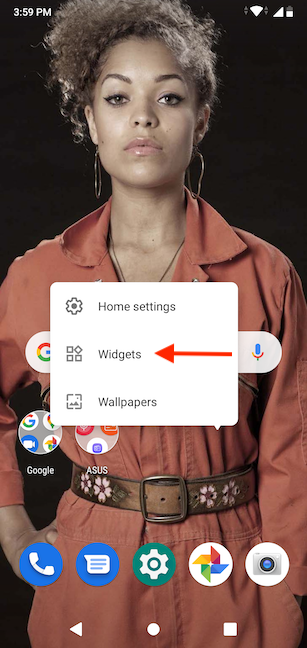
Widgetlådan öppnas och visar dig alla tillgängliga widgets, kategoriserade efter deras motsvarande appar. Bläddra(Scroll) igenom listan för att hitta den widget du vill lägga till på din startskärm(Home screen) . Vi funderar på att lägga till en Android Clock- widget och det finns två tillgängliga: Analog klocka(Analog clock) och Digital klocka(Digital clock) . Tryck(Tap) och håll på en widget för att gå in i placeringsläget.

I placeringsläge drar du din widget till vilken plats du vill på startskärmen(Home screen) . Lyft sedan fingret från skärmen för att slutföra placeringen.

Widgeten är nu redo att användas på startskärmen(Home screen) .
I vårt fall erbjuder Android Clock- widgeten data om tid och datum, och genom att trycka på den öppnas Clock -appen.

För att flytta runt widgeten, tryck och håll på den. När du släpper den var som helst på skärmen blir widgetens kanter markerade. Tryck(Tap) och håll på en kant för att ta tag i den och dra den sedan för att ändra storlek på widgeten.
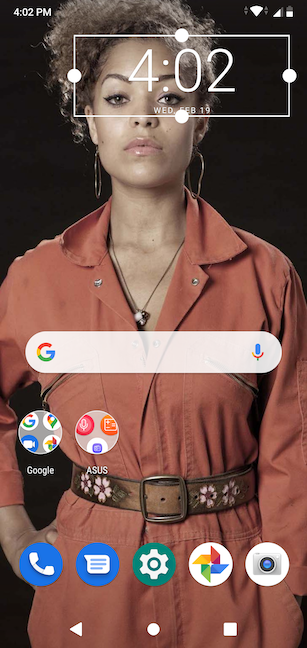
TIPS:(TIP:) Widgets kan också användas för att spara tid när du vill snabbringa en kontakt. För att lära dig hur du gör det, läs Hur man skapar en genväg för att snabbt ringa eller skicka ett direktmeddelande till en kontakt i Android(How to create a shortcut to fast dial or direct message a contact in Android) .
Hur man tar bort widgets från Android
Det är lätt att ta reda på hur man tar bort widgets från Android . Processen är densamma för alla element som används för att anpassa startskärmen(personalize the Home screen) på din Android- smarttelefon eller surfplatta. Tryck och håll på en widget för att ta tag i den. Du kan se alternativet Ta bort(Remove) som visas högst upp på skärmen. Flytta fingret för att dra widgeten till Ta bort(Remove) .

Widgeten tas bort från din (Home screen)Androids(Android) startskärm . Du kan lägga till den när som helst genom att följa stegen som illustreras i det första avsnittet i denna handledning.
TIPS:(TIP:) Du kan också avinstallera appen som är kopplad till en viss widget för att bli av med den. För att lära dig hur du gör det, läs fyra sätt att avinstallera appar på Android(4 ways to uninstall apps on Android) .
Vilka widgets tilltalar dig?
Vi tror att widgets representerar en stor fördel med Android- smarttelefoner framför iPhones, och om du vill kan du läsa mer om skillnaderna mellan de två(the differences between the two) . Android Clock- widgeten är bland de första vi lägger till på våra skärmar. Hur är det med dig? Vilka widgets tycker du är nödvändiga? Vi letar alltid efter nya idéer, så lämna en kommentar nedan med namnen på dina favoritwidgets.
Related posts
Hur man blir av med ett permanent meddelande på Android -
Hur man inaktiverar Google Assistant på Android
Lägga till genvägar på startskärmen på Android 12: allt du behöver veta!
Så här anpassar du Google Discover-flödet på din Android-smarttelefon
Android-funktionen för delad skärm: Hur man multitaskar som ett proffs!
Hur man slår på och av mörkt läge i Microsoft Edge -
Hur man redigerar WinX-menyn i Windows 11 och Windows 10
Hur man fäster Steam-spel för att starta i Windows 10 -
Hur man ändrar språket på din Android-telefon
Hur kan jag göra mitt Skype-tema mörkt (eller ljust)?
Hur aktiverar jag mörkt läge på YouTube?
Hur man gör Google till min sökmotor i Microsoft Edge -
Hur man anpassar kommandotolken (cmd) i Windows 10
Rengöring av meddelandeområdet: 2 sätt att återställa meddelandefältsikonerna i Windows
Hur man ändrar en genvägsikon i Windows 11 och Windows 10
Anpassning av Androids startskärm i 6 enkla steg
Hur man aktiverar mörkt läge på Android på 3 olika sätt -
2 sätt att ändra språket som används av Cortana i Windows 10
Hur man slår på eller av Facebooks mörka läge -
2 sätt att konvertera PNG, SVG, JPG-filer till ICO-filer i Windows
