Hur man lägger till BOTS till Discord-servern på mobil eller PC
Vi vet alla vad Discord handlar om eftersom vi redan har pratat om det flera gånger. Nu är det fortfarande det bästa stället att kommunicera om du är en spelare, men saker och ting har blivit ännu bättre med tillägget av bots.
Vad kan Discord-bots göra för dig?
Här är grejen, om du lägger till bots till din server på Discord är det möjligt för dig att automatisera många vardagliga uppgifter. Du kan till exempel använda bots för att generera memes, övervaka medlemmars beteende och mycket mer.
Hur man lägger till BOTS till Discord-servern
Att veta hur man lägger till en bot till din Discord är mycket fördelaktigt på mer än ett sätt, och skulle förklara hur. Ändå måste vi först diskutera hur man aktiverar den här funktionen innan vi går vidare:
- Öppna den inbyggda Discord -appen eller webbappen
- Navigera till Serverinställningar
- Navigera till Roller
- Slå på Managed Server
- Hitta och lägg till en Discord-bot
1] Öppna(Open) den inbyggda Discord -appen eller webbappen
Starta(Fire) Discord -appen på din Windows 11(Discord) /10-dator och logga sedan in med dina referenser. Alternativt kan du besöka den officiella Discord-webbplatsen(official Discord website) på webben och komma åt ditt konto därifrån.
2] Navigera till Serverinställningar
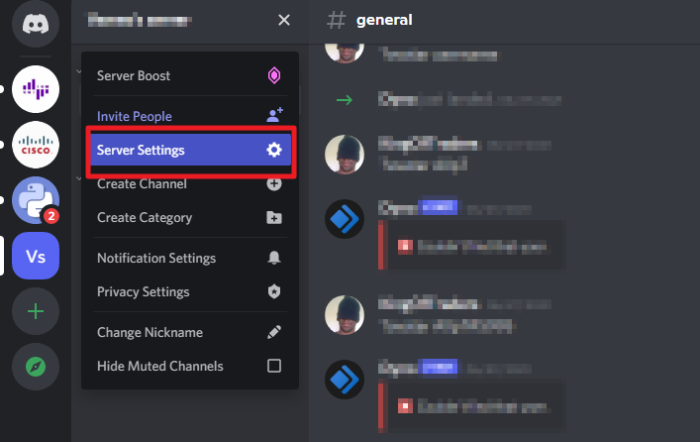
För att nå serverinställningarna(Server Settings) måste du först välja din server från den vänstra rutan. Efter det klickar du på pilikonen(arrow icon) som pekar nedåt, och när det är klart väljer du Serverinställningar(Server Settings) från rullgardinsmenyn.
3] Navigera till Roller
OK, efter att ha kommit till området Serverinställningar(Server Settings) måste du nu gå till Roller(Roles) från den vänstra rutan. Du kan inte missa det eftersom det är det andra alternativet efter Översikt(Overview) , vilket betyder att det är överst.
4] Slå på Managed Server
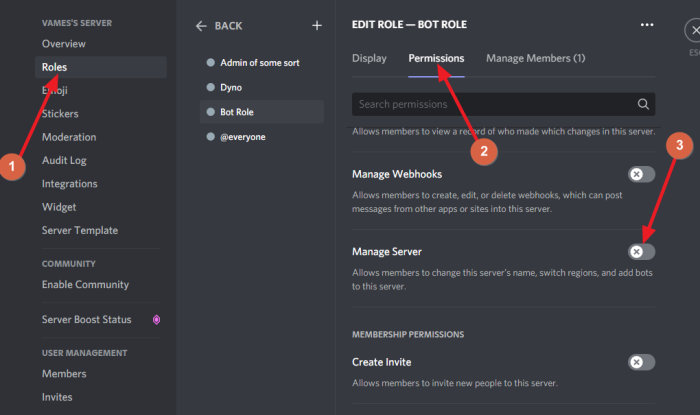
När du har valt Roller(Roles) från den vänstra rutan måste du slutligen klicka på fliken(Permission) Behörighet och sedan aktivera Hanterad server(Managed Server) . Tryck på Spara(Save) -knappen och det är allt för det.
5] Hitta och lägg till en Discord-bot
Om du ännu inte har hittat en Discord- bot, låt oss förklara hur man gör det relativt enkelt.
- Hitta bots:(Find bots:) Det finns några platser du kan få bots från. Till exempel föreslår vi att du besöker Carbonitex , Top.gg och GitHub för att hitta nya bots. Eller, om du har talangen, skapa helt enkelt din egen Discord- bot.
- Lägg till boten till servern:(Add the bot to the server:) När du har hittat den bot du vill ha, klicka på knappen som är utformad för att lägga till boten till din Discord -server. Om ett ögonblick öppnas Discord(Discord) på webben i ett litet fönster. Välj(Please) önskad server och tryck sedan på Auktorisera(Authorize) - knappen längst ned. Låt boten veta att du är människa, och det är allt för det.
Varför kan jag inte lägga till bots på min Discord -server?
Om du har problem med att lägga till en bot till din Discord -server, föreslår vi att du kontrollerar din internetanslutning för att se om saker och ting fungerar som avsett. Om det inte skulle uppstå några problem med det, så tror vi att det är bäst att se om du är inloggad från flera versioner av Discord .
Nu, om så är fallet, måste du logga ut från din dator och bara använda en enda instans.
Rad Nästa(Rad Next) : Fix Discord Error 1105 på Windows PC.(Fix Discord Error 1105 on Windows PC.)
Related posts
Hur man rapporterar en användare på Discord (dator eller mobil)
Hur man spelar in Discord-ljud (dator och mobil)
De 10 bästa Discord-botarna som varje serverägare borde prova
3 Bästa Public Discord Bots för att spela musik på din server
2 Discord-filterbots för att blockera dåliga ord
Det gick inte att ansluta ditt YouTube-konto till Discord i Windows 11/10
Hur man förbättrar Discord-ljudkvaliteten på Windows PC
Hur man ställer in Discord Streamer Mode
Hur man gör en rollexklusiv kanal på Discord
Fix Discord har fastnat i helskärmsläge
Hur man justerar ljudkvalitet eller ändrar bithastighet på Discord
Hur du inaktiverar, tar bort eller återställer ditt Discord-konto
Hur man skärmdelning och röstchatt på Discord samtidigt
Hur man tar bort enstaka eller flera direktmeddelanden på Discord
Hur man lägger till Xbox Live och GitHub till Discord
Hur man laddar ner och sparar profilbilden för användare på Discord
Hur man inaktiverar Auto-embed Link-förhandsvisning i Discord
Bästa Discord-servrar för programmerare att gå med i
Discord Screen Share Audio fungerar inte på Windows 11/10
De 3 bästa botarna för offentlig discord för att hjälpa moderera din server
