Hur man lägger till bildtexter till bilder i PowerPoint
Det är möjligt att använda PowerPoint för flera saker som inte behöver användas i en presentation. Om du till exempel vill lägga till en bildtext till det där roliga fotot som ligger vilande på din hårddisk, behöver du inte starta en bildredigerare.
På mer än ett sätt är PowerPoint mer än kapabel att få jobbet gjort, därför rekommenderar vi det varmt.
Hur man lägger till bildtexter(Captions) till bilder(Pictures) i PowerPoint
Nu kommer den här artikeln att förklara i detalj hur man lägger till bildtexter till bilder i PowerPoint . När du är klar med att läsa bör du vara expert på att lägga till bildtexter med lätthet och på rekordtid.
- Infoga din bild i programmet
- Infoga en textruta på bilden
- Lägg till text i textrutan
Låt oss prata om detta mer i detalj.
1[ Infoga(Insert) din bild i programmet

OK, så det första du måste göra här är att infoga bilden i en PowerPoint - bild. Vi kan göra detta genom att antingen dra fotot till området eller klicka på Insert > Pictures och sedan välja bland följande alternativ:
- Din lokala enhet
- Stock bilder
- Online bilder
Därifrån väljer du bilden eller bilderna du vill lägga till och trycker sedan på OK-knappen för att få dem att visas i bilden.
2] Infoga en textruta på bilden
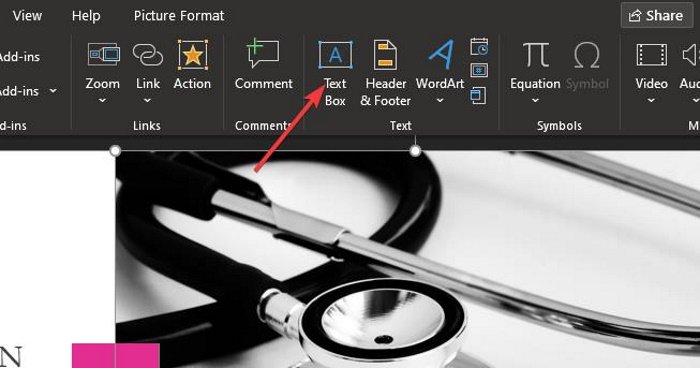
Nästa steg är då att lägga till en textruta i området där du vill lägga till bildtexten. Detta är ganska enkelt att få gjort, så låt oss prata om det nu.
Innan du lägger till din bildtext, klicka på önskad bild och välj sedan fliken Infoga(Insert) en gång till. Därifrån klickar du på textrutan(Text Box) .
Läs(Read) : Så här lägger du till en vattenstämpel till PowerPoint-bilder(How to add a watermark to PowerPoint slides) .
3] Lägg till text i textrutan
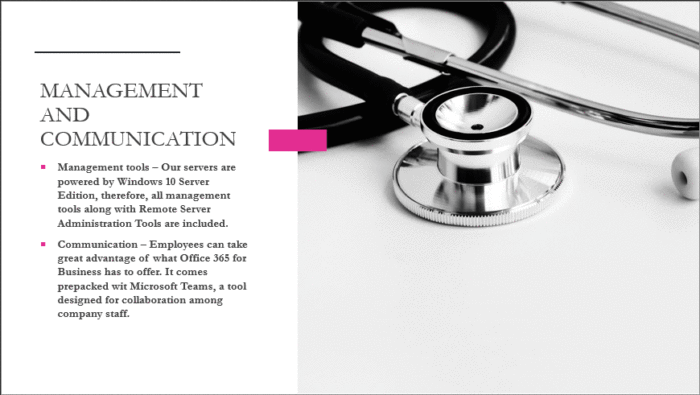
Efter att ha valt alternativet Textbox är det nu dags att skapa rutan på bilden. Vanligtvis placeras bildtexter längst ner ovanför bilden, så rita rutan ovanför, nedanför eller var som helst som är meningsfull för din presentation.
När rutan är klar skriver du bara bildtexten i rutan. När du är klar, ändra storlek på rutan om det behövs, och det är det för att skapa bildtexter på bilder i PowerPoint .
Det är allt!
Related posts
Hur man suddar en bild i PowerPoint
Excel, Word eller PowerPoint kunde inte starta förra gången
Hur man länkar en PowerPoint-presentation till en annan
PowerPoint svarar inte, kraschar, fryser eller hänger
Hur man länkar element, innehåll eller objekt till en PowerPoint-bild
Hur man grupperar eller avgrupperar objekt i PowerPoint Online och Google Slides
Hur man formaterar och ändrar bildlayout i PowerPoint på en gång
Hur man infogar en nedräkningstimer i en PowerPoint-presentation
Hur man lägger till ljud till PowerPoint
Hur döljer jag ljudikonen i PowerPoint
Hur man fixar felet PowerPoint kan inte spara filen
Hur man aktiverar och slår samman former i PowerPoint
Konvertera Word, PowerPoint, Excel-dokument till PDF med Google Dokument
Hur man skapar ett fotoalbum i PowerPoint
Hur man skapar en Mouseover-texteffekt i PowerPoint
Bästa gratis PowerPoint-mallar för lärare
Hur man ändrar standardfilformat för att spara i Word, Excel, PowerPoint
Hur man skapar en designförinställning eller ett tema i PowerPoint
Hur man komprimerar alla bilder i en PowerPoint-presentation
Hur man skapar en animerad bildram i PowerPoint
